RiauOnline.id, Internet — Saat ini jaringan Wireless atau Nirkabel menjadi kebutuhan teknologi yang harus ada di rumah maupun di perkantoran tempat kamu bekerja.
Internet menjadi kebutuhan penting karena ada banyak hal yang bisa kamu lakukan melalui akses internet ini.
Salah satunya adalah untuk komunikasi dan chatting atau beberapa pekerjaan kantor.
Seiring berjalannya zaman, kecanggihan Internet saat ini sudah memasuki babak yang mana kamu bisa menggunakan jaringan wireless atau tanpa kabel.
Biasanya masyarakat awam lebih mengenalnya sebagai Wi-Fi. Lantas, bagaimana sih cara setting TP-Link wr840n sebagai router?
Nah, salah satu produk jaringan Wi-Fi yang populer dan banyak diminati oleh masyarakat adalah merk TP-Link.
Biasanya merk ini lebih sering digunakan untuk perumahan, sekolah atau bahkan kantor. Hal ini tidak terlepas dari konfigurasinya yang ramah dan murah.
Kamu cukup mengeluarkan 150-160 ribu, maka sudah bisa menikmati Wireless dan Router dengan fasilitas yang sudah lengkap.
Adapun wireless merk ini mempunyai empat mode yakni bisa range extender, Router WISP, dan Accest Point. Penjelasan lengkapnya simak artikel berikut ini!
Daftar Isi
Cara Setting TP-Link WR840N Sebagai Access Point untuk Wi-Fi Rumahan

Adapun untuk melakukan setting tp-link wr840n sebagai access point kamu bisa melakukannya step by step seperti langkah sebagai berikut:
- Langkah awal, silakan kamu koneksikan terlebih dahulu laptop atau ponsel ke Wifi TP-Link WR480N agar dapat login ke menu konfigurasi. Nah, untuk produk baru kamu bisa melihat passwordnya pada bagian belakang atau bawah.
- Apabila sudah terkoneksi, lanjutkan dengan membuka browser lalu masukkan alamat IP Gateway TP- Link yakni 192.168.0.1.
- Ketika masuk pakai user default TP-Link yaitu user: admin, password: admin.
- Setelah itu lanjut dengan klik menu next yang terdapat pada halaman Quick Setup.
- Selanjutnya pilih Access Point yang terdapat pada pilihan operation mode.
- Kemudian pada bagian Wireless silakan buat nama SSID/ Wi-Fi serta sandi sesuai keinginan, lalu klik menu next.
- Untuk bagian Networking Setting, LAN type terdapat menu Static IP, IP adress isi sesuai dengan IP jaringan.
- Kemudian, isi Subnet mask : 255.255.255.0
- Server: Disable. Agar modem utama bisa kamu dapatkan. Lalu klik next.
- Silakan pilih Finish untuk menyimpan settingan.
- Jika sudah, tunggu hingga proses restart atau rebooting selesai.
- Untuk memastikan jaringan sudah bisa kamu pakai, silakan koneksikan ponsel atau laptop ke jaringan Wifi. Apabila statusnya connected itu artinya proses setting sudah benar.
Setting TP-Link WR840N Sebagai Router

Tidak hanya bisa kamu gunakan sebagai access point, TP-Link juga bisa kamu manfaatkan sebagai Router.
Mode ini memungkinkan kamu untuk membuat jaringan LAN dengan IP adress baru. Langkahnya seperti berikut ini:
- Silakan sambungkan kabel LAN dari modem ke port WAN pada TP-Link wr840n.
- Kemudian buka halaman konfigurasi melalui browser.
- Lalu pilih mode wireless pada halaman Quick Setup.
- Selanjutnya pada WAN Connection pilih Dynamic IP (Sarana mendapatkan IP DHCP secara otomatis dari modem ISP).
- Kemudian pilih No, I do not need clone mac adress pada bagian Mac Clone.
- Setelah itu silakan input nama jaringan Wifi milik kamu, lalu masukkan juga password. Kemudian tekan next.
- Terakhir, silakan simpan dengan klik Save.
Setting TP-Link WR840N Sebagai WISP
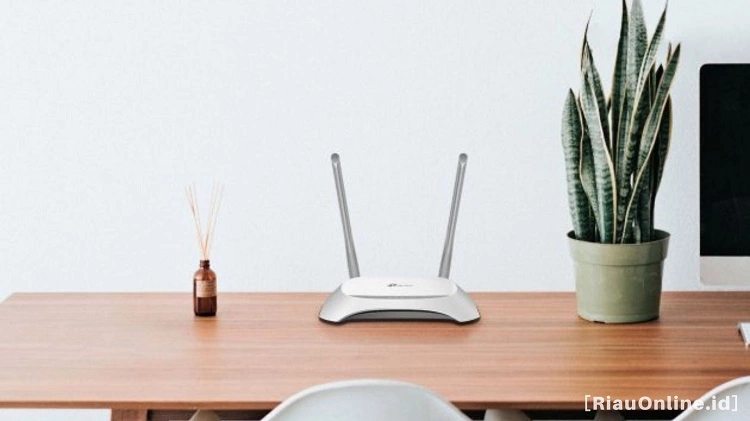
Untuk menggunakan mode WISP yang kamu perlukan hanyalah menghubungkan AP melalui sinyal Wifi. Caranya adalah sebagai berikut:
- Silakan pilih menu WISP pada Quick Setup, lalu klik next.
- Selanjutnya pilih Dynamic IP, klik next.
- Lalu pada halaman selanjutnya kamu bisa memilih jaringan wireless atau Wifi untuk kamu hubungkan. Lalu klik next.
- Setelah itu input sandi jaringan WISP, nama Wifi sekaligus kata sandi jaringan Wifi lokal kamu yang nantinya kamu dapat terkoneksi. Lalu klik next.
- Terakhir, klik Finish dan tunggu proses restart selesai.
Akhir Kata
Nah, demikianlah beberapa ulasan yang bisa admin rangkum terkait cara setting tp-link wr840n sebagai router.
Cara ini cukup mudah untuk kamu lakukan dan juga ramah kantong. Semoga informasi ini beramanfaat dan bisa menjadi referensi buat kamu ya. Selamat mencoba!
Baca juga artikel berikut sebagai tambahan informasi:
- Cara Setting IP Camera Hikvision Melalui HP Paling Simple!
- Cara Setting APN Telkomsel 4G Xiaomi, Cepat dan Pasti Berhasil!
- Mengatasi Word Cannot Complete The Save Due To A File Permission Error
- Beginilah Cara Reset Hp Vivo Y91c Lupa Pola Tanpa PC Paling Simple
- Tutorial Cara Setting Outlook 2013 Gmail Paling Mudah!
- Cara Mengatur Jarak Wifi Indihome Huawei Hg8245H dengan Benar
- BACA! Cara Membuka Siaran yang Diacak Matrix Burger S2 HD PVR
- Langkah Mudah Mengatur Jaringan HP VIVO Menjadi 4G Only
- Beginilah Cara Hard Reset Hp Xiaomi yang Aman untuk Semua Tipe