Riauonline.id, Tips dan Trik — ‘Cara Mengatasi Diskpart Has Encountered An Error’ Apakah kamu pernah mendapati notifikasi peringatan bertuliskan “Diskpart has encountered an error” saat ingin menyalin berkas dari PC ke Harddisk?
Apakah kamu tahu apa maksud dari notifikasi tersebut dan bagaimana cara mengatasi diskpart has encountered an error?
Error yang satu ini adalah peringatan yang menandakan terjadi galat pada device eksternal atau media penyimpanan eksternal kamu (harddisk, flashdisk , memory card CD/DVD,).
Biasanya notifikasi galat ini juga ikut menyertai kode error pada Windows.
Nah, untuk mengetahui penjelasan lebih lengkapnya, kamu bisa simak artikel berikut hingga selesai ya!
Daftar Isi
Apa Penyebab Terjadinya Device Error?

Terdapat berbagai penyebab munculnya kerusakan pada media penyimpanan eksternal, antara lain sebagai berikut :
- Driver tidak diperbarui atau rusak karena ada berkas yang korup.
- Flashdisk/Hardisk (hardware) tidak kompatibel dengan “mode transfer” yang di gunakan pada Windows.
- Device eksternal seperti CD/DVD atau memory card rusak atau terlalu kotor.
- Koneksi buruk karena Port USB bermasalah, kabel tidak terpasang dengan benar atau kualitasnya buruk.
- Flashdisk/Hardisk mengalami kerusakan fisik karena pernah terjatuh atau terbentur.
Cara Ampuh Atasi Kerusakan Device Eksternal
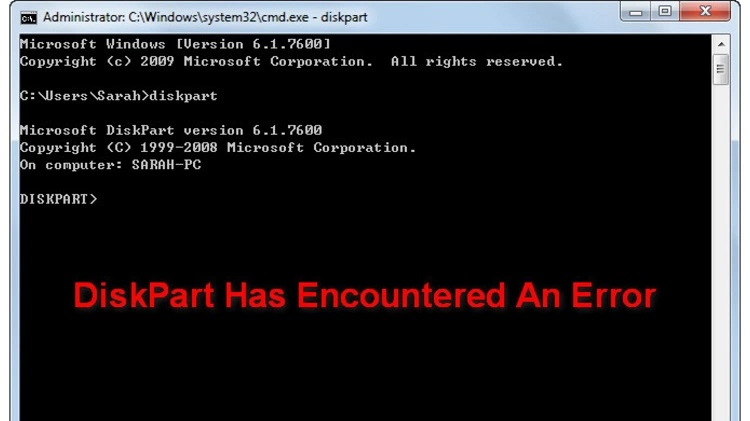
Ada banyak cara untuk mengatasi kerusakan device eksternal ini. Kamu bisa melakukan tahapan-tahapan seperti berikut:
1. Periksa Konektor
Silakan kamu cek Port USB, kabel atau konektor lainnya yang menghubungkan antara Device Eksternal (penyimpanan) dan PC atau Laptop.
Apabila semua sudah terpasang dengan benar dan tidak ada kerusakan konektor, itu artinya penyebab device error adalah hal lain. Maka kamu bisa mencoba cara selanjutnya.
2. Ubah Mode Transfer
Silakan periksa mode transfer yang kamu gunakan pada Windows apakah kompatibel dengan dengan perangkat eksternal atau tidak.
Apabila tidak sesuai, maka OS (Operating System) tidak akan bisa melakukan perintah transfer data dan menyebabkan error pada device eksternal.
3. Masuk Safe Mode
Selanjutnya silakan kamu masuk ke safe mode, lalu cek apakah drive USB bisa terbaca atau tidak pada Disk Management.
Apabila drive USB atau harddisk bisa kamu akses, itu artinya ada aplikasi pihak ketiga atau anti virus yang menghalangi proses Input/Output flashdisk.
Setelah itu silakan hapus aplikasi pihak ketiga dengan cara membuka “Windows Run”, lalu ketik “msconfig”, dan pilih “Startup”.
Kemudian tekan “Open Task Manager “ dan Disable aplikasi startup yang tidak penting/ mencurigakan. Selanjutnya tancapkan flashdisk/pasang harddisk kembali.
4. Periksa dan Perbaiki Harddisk dengan CMD (Command Prompt)
Apabila ketiga cara tersebut masih belum berhasil juga, ada kemungkinan hard disk kamu mengalami kerusakan.
Silakan periksa kesehatan Harddisk dan perbaiki dari bad sector melalui CMD (Command Prompt). Adapun caranya sebagai berikut:
- Coba buka CMD melalui Windows Run
- Kemudian ketik CHKDSK C
Nah, CHKDSK ini merupakan perintah untuk mengecek disk dan C: merupakan lokasi yang akan kita cek.kerusakannya.
Jika partisi hardisk kamu ada D, E, F maupun G, maka silahkan pilih sesuai target yang akan kamu cek bad sector nya.
- Selanjutnya, untuk memperbaiki, silakan ketik pada CMD dengan Script “CHKDSK /r /f D:” (cara tadi tambahkan pada bagian depan nya Target Hardisk misal yang D maupun F: silahkan tambahkan “/r /f”).
- Setelah itu tunggu hingga proses perbaikan selesai.
- Terakhir silakan restart PC atau Laptop kamu.
5. Format Harddisk
Nah, alternatif yang terakhir untuk mengatasi masalah error ini ialah dengan cara memformatnya.
Kamu bisa melakukan banyak cara untuk memformat hardisk ini, salah satunya adalah dengan aplikasi Low Level Format.
Langkah-langkah yang bisa kamu ikuti adalah sebagai berikut:
- Silakan download aplikasi Low Level Format pada HDDGuru.
- Kemudian pasang dan buka aplikasinya.
- Setelah itu pilih diska keras / harddisk eksternal yang terdapat pada daftarnya.
- Terakhir klik “Continue” untuk melakukan format.
Akhir Kata
Nah demikianlah ulasan singkat yang bisa kami bagikan terkait 4 cara mengatasi Diskpart Has Encountered An Error yang sering dialami oleh pengguna Windows.
Semoga informasi ini bermanfaat dan bisa membantu kamu untuk mengatasi masalah tersebut. Selamat mencoba guys!
Jangan lupa baca juga artikel berikut sebagai informasi tambahan buat kamu:
- Cara Membuka Kunci Microsoft Excel 2010 Tanpa Masalah
- Cara Mudah Mencari Frekuensi SCTV Terbaru, Mudah Kok!
- Mengupdate Frekuensi RCTI Terbaru pada Satelit Telkom 4
- Cara Top Up Shopeepay Via DANA, Cepat dan Praktis!
- Cara Download Highlight Instagram, Mudah dan Anti Gagal!
- Tips dan Cara Mematikan Windows Update 10 dengan Benar
- Cara Mendownload dari Spotify, Aplikasi Streaming Lagu Paling Populer
- Cara Reset HP OPPO A37, Terbukti Ampuh dan Berhasil
- Beginilah Cara Mengatasi Error 7 TWRP dengan dan Tanpa PC
