Riauonline.id, Tips dan Trik — Cara Setting IP Mikrotik dengan winbox bisa kalian lihat pada beberapa penjelasan yang akan admin sampaikan pada artikel yang sedang kalian baca ini.
Perkembangan dunia komputer dan jaringan saat ini semakin cepat dan semakin pesat. Sehingga membuat kita semua harus terus belajar untuk tetap mengikuti berbagai perkembangan.
Bagi kalian ‘anak-anak IT’ atau yang ingin berkecimpung di dunia IT mungkin informasi ini bisa menjadi wawasan menarik dan menjadi hal baru buat kalian.
Mengingat bidang IT adalah salah satu yang sangat cepat berkembang dan akan memang terus berkembang seiring berjalannya waktu.
Namun kalian pastinya bertanya-tanya apakah itu Mikrotik? Dan apa Itu Winbox? Dua variabel ini menjadi sangat penting dalam pembahasan ini untuk id ketahui.
Oh ya,
Pada artiktle admin sebelumnya juga membahas seputar Cara Setting Mikrotik Hotspot paling mudah.
Nah, sebelum masuk ke pembahasan utama kalian bisa melihat dan membaca sekilas tentang apa itu mikrotik dan winbox.
Daftar Isi
Mengenal Fungsi Mikrotik
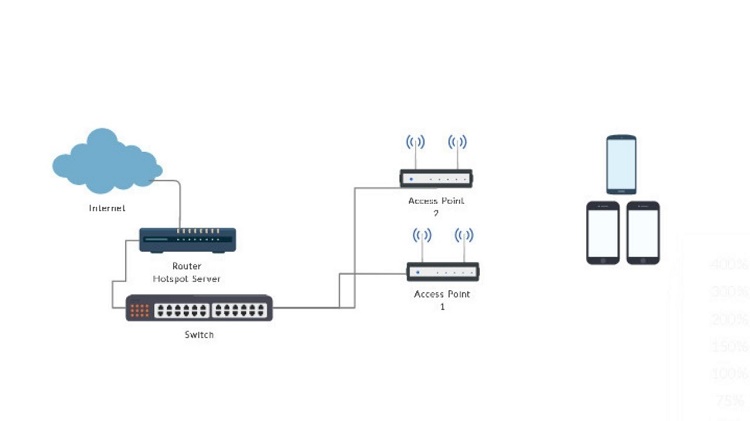
Mungkin Sebagian besar orang sudah mengenal apa itu mikrotik. Mikrotik adalah jaringan atau network yang biasanya kita kenal sebagai penghubung alat komunikasi satu sama lain.
Lebih tepatnya Mikrotik dapat kita manfaatkan sebagai proses pengubahan komputer standar agar bisa kita gunakan dan manfaatkan menjadi jaringan wireless melalui router network.
Nah, begiulah kira-kira informasi yang mungkin juga membuka cakrawala pengetahuan kamu. Intinya kalian bisa saja mengenal mikrotik sebagai jaringan.
Mungkin itu cukup untuk menyederhanakan penyebuta dan pemahaman kalian. Selanjutnya akan kita bahas tentang Apa itu Winbox dan bagaimana Cara Menggunakannya nih ??
Langsunh saja kita Spelll dan kita kupas satu-satu.
Cara Menggunakan Winbox Dengan Mudah

Untuk kalian ketahui Winbox dalam proses setting mikrotik bermanfaat sebagai tempat administrasi atau pendaftaan. Jika kalian ingin menggunakan winbox mungkin kalian juga harus tau bahwa.
Winbox bisa mensupport pada berbagai sistem operasi seperti halnya Windows, Mac OS, dan Linux. Dalam melakukan Setting IP Mikrotik proses administrasi ini sangat penting untuk kamu lakukan.
Tidak hanya menggunakan winbox, kalian juga bisa melakukan proses administrasi menggunakan webbox.
Sama saja seperti winbox, Webbox merupakan pengembangan winbox dengan basis web. Kedua aplikasi ini tentunya akan memudahkan proses dalam mengakses jaringan mikrotik.
Kita akan melanjutkan pembahasan judul utama yang mungkin sudah kalian tunggu-tunggu. Baiklah langsung saja masuk ke pembahasan utama tentang bagaimana Cara Setting IP Mikrotik dengan winbox.
Penasaran kan, Yukkk kita bahas langsung.
Cara Setting IP Mikrotik Dengan Winbox

Untuk melakukan Setting Mikrotik Dengan Winbox kalian bisa melakukan beberapa cara. Dalam kesempatan ini kami akan menjelaskan sedikit tentang bagaimana melakukan settingan nya.
Supaya kalian bisa menggunakan tampilan “Graphic User Interface” yang membuat proses admnitsrasi atau kongfigurasinya lebih mudah untuk di lakukan.
Sebelum masuk ke menu kongfigurasi atau melakukan proses adminiastrasi aklian tentunya harus mengetahui beberapa hal berikut ini.
Pertama kalian harus membuat topologi untuk membuat data yang akan kamu perlukan. Adapun topologi nya dalah sebagai berikut :
- Network 192.168.22.0/30
- Router 192.168.22.2
- Gateway 192.168.22.1
Untuk Setting IP Mikrotik dengan winbox kalian bisa mengikuti langkah-langkah berikut ini.
1. Membuat Koneksi Internet Pada Mikrotik
Untuk langkah pertama ini kalian akan melakukan proses Membuat Koneksi Internet pada Mikrotik .
Untuk melakukan proses ini kalian sebenarnya memerlukan beberapa alat seperti “port 2”, “port 3”, PC dan modem mikrotik.
Jika kalian sudah menyiapkan alat-alat ini, kalian bisa melanjutkan prosesnya seperti berikut ini.
Koneksi kan atau sambungkan port 2 dengan modem mikrotik, Selanjutnya lakukan penyambungan antara port 3 dengan PC.
Setelah alat-alat ini kalian sambungkan maka kalian akan mendapatkan tampilan pada layar pc kalian.
Isilah data-data yang akan akan kalian gunakan atau yang kalian perlukan seperti berikut ini:
- Connect To
- Login
- Password (bisa kamu kosongkan saja)
Selanjutnya kalian bisa mengkoneksi kan atau meyambungkan nya hanya dengan klik “Button Connect”.
Maka akan muncul Tampilan seperti dari dashboard GUI yang terdapat banyak daftar menu yang bisa kalian gunakan nanti.
Daftar menu yang ada tampil sebelah kiri atas tersebut akan berfungsi dalam proses Settingan mikrotik.
Kalian bisa menggunakan nya untuk settingan wizzaerd configurasi sampai dengan pengaturan manual yang bisa kalian atur dengan mudah.
2. Tambahkan Address List LAN Pada Mikrotik
Cara yang bisa kalian lakukan untuk menambahkan Address List LAN pada Mikrotik ini bisa melakukan langkah-langkah berikut ini:
Untuk menambahkan Address List LAN pada Mikrotik kalian bisa mengisi IP.
Tujuannya untuk membuat IP LAN.
Caranya adalah sebagai berikut:
- Kaliian bisa langsung klik menu “IP” =>
- Kemudian klik “Addresses” dan
- Klik tanda “+” atau plus.
Selanjutnya kalian bisa mengisi bagian-bagian yang ada dengan alamat sebagai berikut:
- Address : isi 10.22.22.1/24 (sebagai contoh)
- Bagian Network : kosongkan saja
- Interface : isi ether 3
Klik menu “OK”untuk menyelesaikan settingan.
3. Membuat Route Pada Mikrotik
Kalian bisa menggunakan gateway yang sudah tersedia oleh provider ISP untuk Membuat Route pada Mikrotik yang kalian butuhkan.
Untuk membuat Membuat Route pada Mikrotik ini kalian bisa melakukannya dengan beberapa cara berikut in :
- Silahkan klik menu “IP’ =>
- Lalu pilih menu “Routes” dan klik menu plus (+) =>
- Silahkan isi dst-address dengan 0.0.0.0/0 =>
- Selanjutnya kalian bisa mengisi gateway dengan 192.168.22.1 =>
- Kemudian kalian bisa klik menu OK untuk meneyelsaikan settingannya.
4. Mengatur DNS Server Pada Mikrotik
Kenapa kalian harus setting DNS Server pada Mikrotik? DNS Server di Mikrotik biasanya sudah ada dan diberikan ketika kalian mendapatkan IP public dari ISP.
Jika anda sudah memiliki data DNS Server di Mikrotik, kalian bisa mengisinya dengan kode yang terlah kalian dapatkan.
Namun jika kalian belum mempunyai data DNS Server di Mikrotik kalia bisa mengisisnya dengan kode berikut ini.
- 8.8.8.8
- 9.9.9.9
Setalh melakukan langkah-langkah di atas kalian selanjutnya akan menggunakan langkah ini, yaitu dimana kalian mencoba apakah aksesinternet sudah bisa di gnakan.
5. Testing Internet di Mikrotik
Untuk memastikan kondisi koneksi internet yang sudah kalian setting sebelumnya apakah sudah bisa di akses atau belum .
Kalian bisa membuka terminal baru untuk mengakses jaringan internetnya.
Kemudian kalian bisa mencoba membuka Google atau website lainnya.
Jika muncul keterangan reply pada tampilan terminal, berarti laptop atau pc kalian sudah terkoneksi dengan jarinagn internet.
Penutup
Demikian lah sekilas tentang informasi Cara Setting IP Mikrotik dengan winbox yang bisa kalian ikuti.
Ada beberapa penjelasan yang peru untuk kalian perhatikan dan memahaminya sebelum melanjutkan pekerjaan ini.
Nah, baca dengan jelas semua tutorial yang sudah admin sampaikan.
Oh ya, selain informasi ini maka kalian juga bisa menyimak beberapa informasi lainnya berikut ini:
- Cara Setting 2 ISP Mikrotik
- Cara Setting Indihome ZTE F609 Dengan Mikrotik RB750GL
- Mudah Banget! Inilah Cara Setting IP Address pada Windows yang Harus Kamu Ketahui
- Cara Setting IP Address Windows
- Setting GPS Maps Camera Untuk Menampilkan Titik Koordinat, Its Work?
- Cara Setting Mikrotik Hotspot, Berbagi Internet Lebih Mudah!
Semoga informasinya bermanfaat, selamat mencoba ya!
