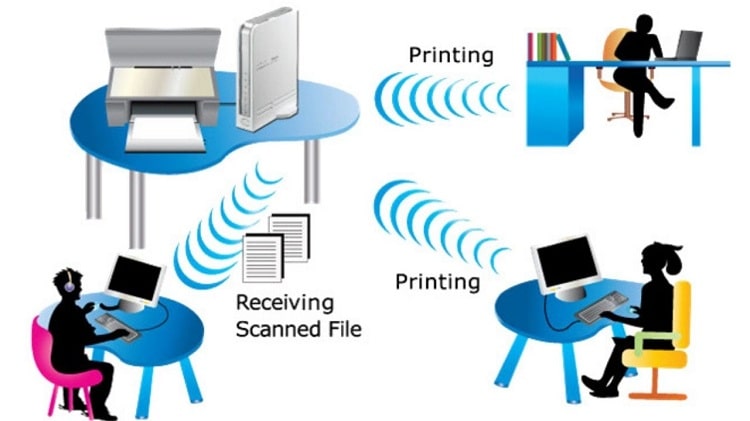Riauonline.id, Tips dan Trik — Apakah kamu sudah tahu dan paham bagaimana Cara Setting Sharing Printer pada sistem operasi Windows 7? Untuk sebagian orang, mungkin ini akan sedikit membingungkan! Namun, sebenarnya cukup mudah kok!
Cara Setting Sharing Printer di Windows 7 merupakah beberapa langkah da cara untuk menghubungkan beberapa komputer dengan satu printer dalam satu jaringan. Pasti akan memakan banyak biaya jika setiap komputer memakai satu printer.
Pernah nggak sih kamu merasa nggak nyaman bekerja pada kantor yang hanya menyediakan satu printer untuk secara bersama menggunakannya?
Ini bikin ribet pada saat ingin melakukan print out secara bersamaan? Trus, kamu harus pindah ke dekat printer ketika ingin print out. So, ada baiknya kamu simak beberapa ulasan berikut ini sampai paham.
Daftar Isi
Sekilas Tentang Sharing Printer, Apa itu?
Sharing printer ini merupakan sebuah proses menghubungkan satu printer dengan beberapa komputer dalam satu jaringan. Jadi, kamu bisa menggunakan printer dengan memanfaatkan jaringan.
Dengan melakukan sharing printer, semua komputer yang terhubung ke jaringan tersebut dapat menggunakan printer tersebut tanpa harus memiliki printer sendiri.
Hal ini sangat berguna dalam lingkungan kantor atau keluarga di mana banyak orang perlu mencetak dokumen.
Proses sharing printer dapat dilakukan melalui koneksi LAN (Local Area Network) atau WiFi. Dengan menggunakan sharing printer, kamu dapat menghemat biaya karena hanya perlu memiliki satu printer untuk beberapa komputer.
Selain itu, Anda juga tidak perlu repot memindahkan komputer atau laptop ke dekat printer setiap kali ingin mencetak.
Belum lagi kalian harus berbagi satu kabel printer dan koputer kalian harus berjearak dekat dengan printer. Kalau memakai laptop mungkin agak gampang ya, tapi ribet nya harus memindahkan laptop ke dekat sumber printer dong.
Kalian harus bawa laptopnya kesana kemari saat bekerja dan saat mau mencetak bahan kerja.
Namun saat ini kalian bisa menikmati layanan sharing printer dengan mudah tampa perlu pindah-pindah tempat.
Atau menganggu komputer teman kerja kalian hanya untuk urusan mencetak di printer.
Dengan memanfaatkan Sharing printer di windows kalian hanya memerlukan satu printer untuk memenuhi semua kebutuhan kerja kalian di kantor. Tanpa perlu mengganggu pekerjaan kalian dan orang lain.
Untuk Setting Sharing Printer di Windows 7 kalian dapat melalukannya melalui LAN ataupun Wifi.
Yang perlu Anda perhatikan adalah setiap komputer harus lah terhubung dengan komputer yang akan menggunakan printer.
…Gimana??? So, Buat kalian yang masih penasaran yuk simak langkah-langkah berikut ini.
Cara Setting Sharing Printer di Windows 7
Untuk menerapkan sharing printer di windows , Ada beberapa langkah yang harus kalian lakukan.
Pertama yang harus kalian lakukan adalah melakukan setting awal. Dan selanjutnya kalian bisa setting supaya printer bisa di akses oleh beberapa komputer dan menghubungkan printer dengan banyak komputer.
Untuk menghubungkan Printer ke komputer supayya bisa di akses oleh PC Komputer atau Laptop lain.
Maka kalian harus melakukan Setting di “File and Printer sharing”. Supaya lebih mudah kita bisa menyebutkan laptop atau PC kalian sebagai Komputer Utama.
Berikut adalah langkah-langkah Cara Setting Sharing Printer di Windows 7 :
Langkah Pertama
- Adapun langkah pertama yang harus kalian lakukan untuk Setting Sharing Printer di Windows 7 adalah mengaktifkan “Setting File dan Printer Sharing”
- Kalian bisa buka menu “Control Panel” Untuk Share Printer Di Windows => Lalu Pilih “Network and Internet”.
- Salah satu cara membukanya adalah dengan menekan tombol Windows + R kemudian ketikkan “Control Panel” lalu OK atau tekan Enter.
Langkah Kedua
- Selanjutnya Kalian bisa melakukan sharing printer, kita terlebih dahulu harus mengaktifkan File and printer sharing.
- Dengan cara Buka Network and Internet Di PC Komputer Atau Laptop Anda => Pilih “Network and Sharing Center” ini supaya kalian bisa share ke komputer lain ya.
- Kalian bisa Pilih “Control Panel” => Lalu Pilih “Change Advanced Sharing Setting”.
Langkah Ketiga
- Selanjutnya silakan Buka Change Advanced Sharing Setting Untuk Pengaturan Share Lanjutan.
- Caranya Lihat di File and printer sharing => Pilih “Turn on file and printer sharing”.
Langkah Keempat
- Selanjutnya Izinkan Komputer Anda Berbagi File Dan Akses Printer.
- Silakan Cari Password protected sharing dibagian bawah.
- Pilih “Turn off password protected sharing”.
Langkah Kelima
- Kemudian Nonaktifkan Password Agar Komputer Lain Tidak Perlu Memasukkan Password Untuk Mengakses Printer.
- Caranya Tekan tombol “Save Changes”. => Selesai.
Langkah Keemam
- Jika kalian sudah mengaktifkan File and printer sharing.
- Sekarang Kalian bisa melakukan sharing printer.
- Dengan cara Buka kembali “Control Panel” => lalu pada kategori “Hardware and Sound” => pilih View Devices and Printers.
Langkah Ketujuh
- Kemudian, klik kanan pada salah satu printer yang ingin di-sharing lalu pilih Printer properties.
- Contonya kalian menggunakan printer tipe Epson L360 Series.
Langkah ke Delapan
- Selanjut nya Pindah ke tab Sharing =>
- Kemudian centang Share this printer +>
- Selanjut nya beri nama pada printernya (opsional) =. Lalu klik OK.
Dengan mengikuti langkah-langkah di atas kalian sudah melakukan Setting Sharing Printer di Windows 7.
Dimana setting di lakukan pada komputer utama supaya komputer yang lain bisa mengakses printer. Tentunya komputer utama harus terhubung dengan printer nya ya…..
Selanjutnya kalian bisa uji coba hasil settingan kalian dengan mencetak sesuatu dengan print kalian.
Penutup
Demikian lah Cara Setting Sharing Printer di Windows 7. Semoga saja beberapa informasi yang sudah admin sampaikan ini bisa kamu pahami dengan baik.
Kalian bisa menggunakan cara ini untuk Setting Sharing Printer di Windows lainnya. Coba dech!
Baca juga informasi lainnya:
- Cara Mudah Setting Sharing Printer Tanpa Kabel LAN, Coba Sendiri!
- Tips dan Cara Mengatasi Error 0x80070035, Mudah dan Ampuh!
- Cara Mengatasi Error 1068 The Dependency Service or Group Failed to Start
- Coba Yuk 4 Cara Instal Printer HP 2135 yang Mudah Kamu Kuasai
- Cara Mengatur Jam pada Windows 10, Gampang Banget Kok!