RiauOnline.id, Tips dan Trik — ‘Setting Sharing Printer Tanpa Kabel LAN’ Seperti yang sering terjadi, ada banyak perkantoran, institusi sekolah, bahkan rental komputer yang saat ini menggunakan sharing printer.
Hal ini bertujuan untuk menghemat biaya supaya tidak perlu lagi membeli printer baru.
Nah, mungkin masih ada di antara kamu yang belum paham bagaimana setting sharing printer tanpa kabel LAN.
Sangat mudah kok, kamu bisa menggunakan laptop ataupun komputer.
Paling tidak kamu harus mempunyai 2 komputer atau lebih yang terhubung dengan jaringan wifi atau tanpa kabel LAN.
Akan lebih mudah untuk sharing printer jika menggunakan wifi, karena kamu tidak perlu lagi untuk memindahkan data menggunakan flashdisk.
Cukup dengan 1 printer saja, maka kamu bisa menggunakannya dengan beberapa komputer ataupun laptop sekaligus secara bersamaan.
Untuk itu, jika kamu penasaran dengan pembahasan ini, kamu boleh simak cara setting sharing printer tanpa kabel LAN atau wifi berikut ini!
Daftar Isi
Beginilah Cara Setting Sharing Printer Tanpa Kabel LAN
1. Siapkan Alat

Langkah pertama yang harus kamu lakukan adalah menyiapkan komputer atau laptop dan printer yang akan kamu gunakan.
Jangan lupa untuk memastikan semua alat yang akan kamu gunakan sudah terhubung dengan jaringan wifi yang sama.
Untuk langkah berikutnya periksa kembali apakah printer kamu sudah terhubung dengan komputer atau belum.
Kamu bisa memastikannya dengan mencoba mencetak dokumen atau foto dengan printer yang akan kamu gunakan tersebut.
2. Atur Sharing

Tahap selanjutnya untuk mengatur sharing adalah pada menu start dan klik control panel.
Lalu klik network & internet, dan lanjutkan dengan klik network & sharing center. Setelah itu pilih change advance sharing setting lalu pilih turn on pada semua pengaturan.
Supaya saat komputer lain ingin mengakses tidak diminta untuk memasukkan password, maka pilih turn off password sharing.
Jika kamu ingin menggunakan password, maka komputer lain perlu memasukkan password saat menggunakan printer.
Akan tetapi untuk alasan kemudahan, lebih baik tidak menggunakan password pada saat memakai printer tersebut.
Apabila telah kamu ubah, selanjutnya pilih save changed. Kemudian atur pengaturan ini ke kedua komputer atau laptop yang akan kamu gunakan.
3. Pengaturan Driver Printer
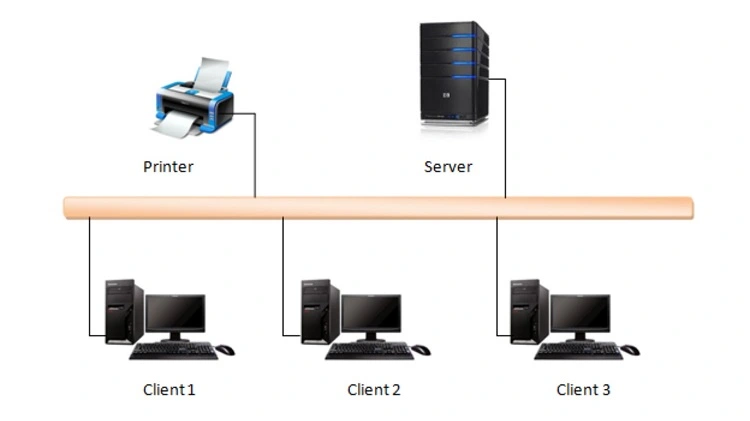
Nah untuk memastikan apakah printer sudah terhubung dengan salah satu komputer atau belum, maka kamu bisa memastikannya dengan cara pada klik control panel pilih device and printers.
Setelah itu lihat apakah muncul printer yang akan di sharing. Apabila sudah muncul, artinya pengaturan driver printer sudah sesuai dengan yang seharusnya.
4. Tentukan Printer
Tahap selanjutnya setelah muncul printer yang akan kamu sharing, silakan klik kanan pada printer properties.
Lalu beri tanda cek list pada share this printer dan akan muncul nama merek printer yang akan kamu sharing tersebut.
Supaya memudahkan kamu pada saat share printer, kamu bisa merubah nama printer yang akan kamu gunakan sesuai dengan kemauan kamu.
Setelah itu klik OK apabila sudah di beri tanda cek list.
5. Sharing Printer
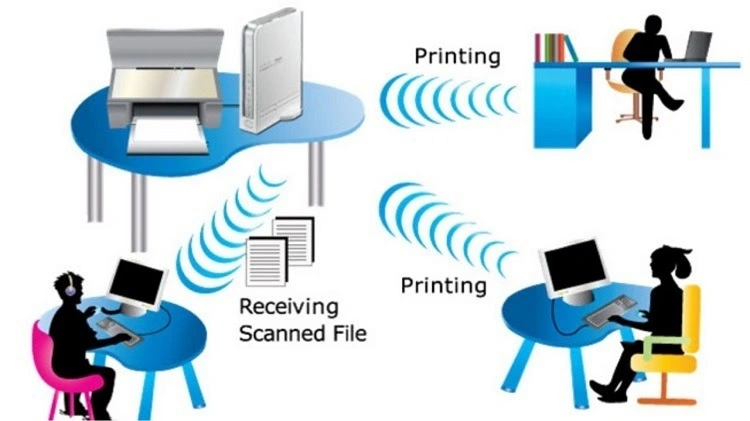
Apabila kamu ingin sharing printer dengan komputer lain, maka pastikan semua terhubung dengan jaringan wifi yang sama.
Nah, pada komputer yang ingin kamu sharing akan muncul menu printer, lalu silakan klik kanan dan klik menu connect.
Setelah itu tunggu hingga terhubung dengan benar.
6. Tes Printer
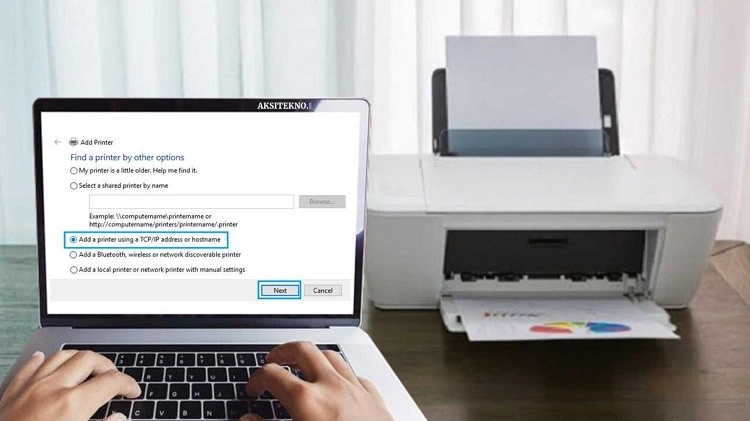
Untuk langkah terakhir yang harus kamu lakukan adalah dengan cara tes apakah sharing printer sudah benar terpasang atau belum.
Caranya dengan klik kanan pada menu printer lalu lanjut dengan klik properties. Setelah itu bisa kamu coba dengan mencetak dokumen atau foto yang ada, lal klik print.
Apabila hasil print sudah sesuai, maka setting sharing printer kamu sudah terpasang dengan benar.
Ada banyak keuntungan yang akan kamu dapatkan dengan menggunakan sharing printer.
Tidak hanya bisa untuk menghemat biaya, kamu juga bisa menghemat tenaga karena kamu bisa dengan mudah untuk bertukar data.
Akhir Kata
Demikianlah penjelasan singkat dari admin terkait cara mudah setting sharing printer tanpa kabel LAN atau wifi yang bisa kamu coba.
Semoga informasi ini bermanfaat dan bisa menjadi referensi buat kamu ya. Selamat mencoba!
Baca juga artikel berikut untuk tambahan informasi:
- Cara Reset HP Samsung A20 Terbukti Ampuh Atasi Masalah
- Cara Setting Thermostat Digital Paling Mudah, Nggak Ribet Kok!
- Tutorial Cara Setting Jam Digital Masjid paling Praktis!
- Cara Setting Router Tenda yang Mudah untuk Kamu Pahami
- BACA! Cara Membuat Foto Bergerak Paling Praktis dan Anti Ribet
- Cara Setting MikroTik Hotspot yang Harus Kamu Tahu, Mudah?
- Inilah Cara Mengubah Emoji Android Menjadi Emoji Iphone, Wajib Tahu!
- Cara Reset Hp Oppo Semua Type, Seperti Baru Lagi!
- Cara Setting TP Link Extender dengan Benar, Pasti Berhasil!
- Beginilah Cara Setting Modem Huawei HG8245A Menjadi Repeater, Pasti Berhasil!