Riauonline.id, Tips dan Trik — Memiliki monitor yang lebih dari satu akan lebih menarik jika keduanya bisa kamu gunakan secara bersamaan.
Menariknya lagi cara setting 2 monitor 1 PC pada Windows 10 mudah untuk kamu coba. Dengan begitu 2 monitor dapat kamu manfaatkan secara bersamaan.
Bukan dalam rangka sekadar bergaya, namun dengan adanya 2 monitor yang aktif dapat memaksimalkan dalam pekerjaan dan produktivitasnya.
Selain itu, dengan kemampuan Windows 10 mampu menjalankan 2 monitor dengan baik.
Untuk informasi lebih lanjut kamu bisa simak artikel berikut ini!
Daftar Isi
Cara Setting 2 Monitor 1 PC Windows 10

Manfaat adanya 2 monitor dalam 1 PC adalah agar kamu dapat memanfaatkan waktu dengan baik dan mengurangi intensitas waktu untuk alt-tab.
Selain itu, akan terasa membingungkan jika banyak aplikasi berjalan. Nah, untuk itu, berikut cara setting 2 monitor 1 PC pada Windows 10 yang bisa kamu coba:
1. Memastikan Kabel Monitor dan VGA Sesuai
Sebelum memasangkan monitor dengan PC, terlebih dahulu silakan kamu cek kabel dan VGA antara keduanya.
Beberapa monitor dan PC tidak sama satu dengan yang lainnya. Setelah semuanya jelas, kamu dapat membelinya sesuai kebutuhan keduanya.
2. Mengatasi Permasalahan
Ada kalanya terdapat masalah seperti monitor tidak dapat menampilkan sinyal atau masalah lainnya.
Penting untuk kamu mengecek kondisi semuanya terlebih dahulu agar jelas masih dapat kamu gunakan atau tidak.
3. Cara Setting 2 Monitor 1 PC pada Windows 10 dengan Pengaturan Layar
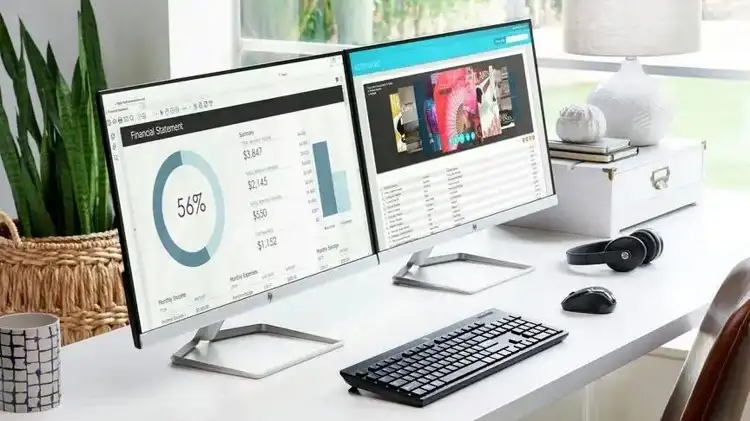
Jika kedua monitor dan PC aman tidak ada masalah, maka kedua layar monitor akan muncul pada PC yang sama.
Selanjutnya yang tidak kalah penting adalah “Display Setting”. Cara pengaturan layar ini mudah untuk kamu lakukan. Berikut cara yang dapat kamu ikuti:
Pertama, masuk ke bagian “Display Setting”. Buka pengaturan layar dengan cara tekan “Windows Key + X”, kemudian pilih bagian “Setting”, lalu “System”.
Pada bagian System, kamu dapat memilih menu “Display”.
Kedua, mengatur posisi monitor keduanya seperti letak monitor yang kamu simpan.
Maksudnya, jika monitor kedua saat pada layar berada pada sebelah kiri, maka aturlah monitor kedua juga berada pada samping kiri atas meja.
Pengaturan ini harus presisi, agar tidak merusak mood saat menggunakan keduanya.
Selain itu, hal tersebut juga memudahkan saat memindah mouse antar monitor. Jika tidak presisi, cenderung kebingungan saat kamu menggunakannya.
Ketiga, penting untuk kamu mengatur resolusi layar.
Jangan lupa klik “Monitor 1 atau monitor 2” yang berada pada bagian atas, sampai berwarna biru. Klik “Identify” jika lupa bagian mana monitor 1 dan 2.
Pada bagian “Display Resolution”, pilih resolusi yang sesuai. Pemilihan resolusi yang tepat akan membantu kamu agar tampilan kedua layar nyaman untuk kamu pandang.
Secara tidak langsung membuat kamu betah di depan layar monitor saat melakukan pekerjaan.
Keempat, mengatur orientasi layar dengan cara menyesuaikan posisi layar kamu.
Jika layar posisinya vertikal, maka silakan pilih “Landscape”, jika layar posisinya horizontal, pilih “Potrait”. Cara pengaturannya ada pada bagian “Display Orientations”.
Kelima, mengatur multiple display. Cara pengaturannya terdapat pada bagian “Windows Key+ P” secara bersamaan pada keyboard.
Multiple Display
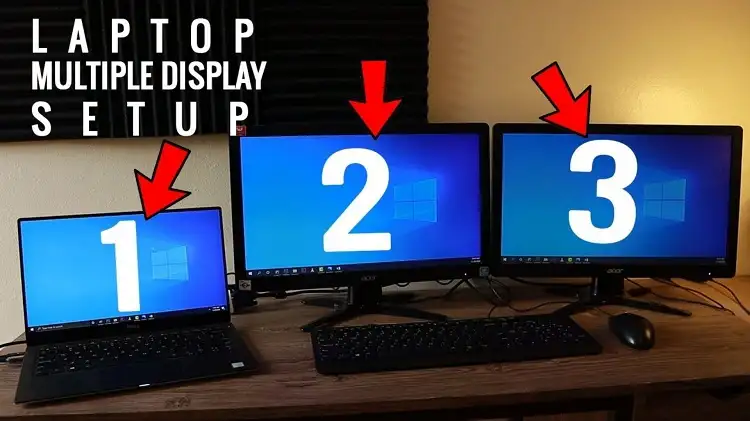
Dalam hal ini terdapat empat pengaturan yang dapat kamu gunakan. Berikut langkah yang dapat kamu pilih tersebut:
- Duplicate these display atau output yang tampil dari monitor 1 dan 2 akan sama.
- Extend these display atau output yang tampil dari monitor 1 dan 2 akan luas dan terhubung.
- Show only on 1 atau output yang tampil hanya monitor 1.
- Show only on 2 atau output yang tampil hanya monitor 2.
Akhir Kata
Pada dasarnya cara setting 2 monitor 1 PC pada Windows 10 banyak pengaturan yang dapat kamu pakai sesuai selera.
Selain itu, cara yang telah kami sampaikan ini juga bisa kamu aplikasikan untuk monitor yang lebih dari 2 dengan 1 PC.
Nah, demikianlah informasi yang dapat kami sampaikan. Semoga bermafaat dan selamat mencoba ya guys!
Sebagai informasi tambahan, kamu juga bisa baca artikel berikut ini:
- Cara Reset Smartphone OPPO A37, Mudah dan Berhasil Kok!
- Cara Reset Smartphone Oppo A3S, Kembali Normal dan Anti Lemot?
- Simak Yuk Cara Setting Router Lewat HP, Mudah dari Rumah
- Panduan Lengkap Cara Setting Kertas Printer Thermal 58 mm untuk Kasir
- Cara Reset Smartphone OPPO Semua Tipe, Its Work?
- Binggung Cara Setting 4G Only? Begini Cara Mudah Setting Semua Merek HP
- Inilah Cara Menemukan Frekuensi TV9 yang Menghilang untuk Warga Surabaya
- Frekuensi TV DVB T2 Menggantikan Frekuensi TV Analog. Kamu Harus Tahu!
- Cara Reset Smartphone Samsung J2 Prime, Pengaturannya Mudah!
- 5 Cara Setting WP Rocket Paling Simple, 100% Berhasil?