Riauonline.id, Tips dan Trik — Buat kamu yang ingin melakukan scan foto atau berkas lainnya tetapi tidak memiliki scanner, cara scan foto melaui HP Android bisa menjadi solusinya.
Dengan begitu kamu pun dapat melakukan scan foto atau berkas lainnya di mana saja dan kapan saja saat kamu membutuhkannya.
Cara scan foto melalui HP android ini bisa kamu lakukan dengan menggunakan bantuan aplikasi seperti aplikasi Google Drive dan juga CamScanner.
Nah, untuk mengetahui lebih lanjut penjelasan terkait hal ini, maka simak terus artikel berikut hingga selesai ya!
Daftar Isi
Cara Scan Foto Menggunakan Aplikasi Google Drive

Mungkin yang kamu tahu selama ini Google Drive hanya layanan dari Google yang berfungsi untuk menyimpan berkas secara online di internet saja.
Namun ternyata, Google Drive juga memiliki fitur menarik yang dapat kamu gunakan untuk scan foto hingga berkas atau dokumen.
Apalagi karena Google Drive ini bisa kamu akses melalui HP, maka kamu pun dapat melakukan scan foto atau berkas yang kamu butuhkan dengan lebih mudah dan praktis.
Penasaran bagaimana cara melakukan pindai foto melalui Google Drive menggunakan HP Android? Berikut langkah-langkah yang bisa kamu ikuti:
- Pertama silakan buka dan masuk ke aplikasi Google Drive pada HP Android kamu.
- Kemudian klik ikon ( + ) yang terletak pada bagian sudut kanan bawah aplikasi.
- Setelah itu klik opsi Pindai.
- Selanjutnya arahkan kamera kamu untuk scan ke arah foto yang akan kamu scan.
- Jangan lupa pastikan posisi foto sudah pas, lalu kamu klik tombol foto.
- Lalu atur atau sesuaikan foto yang telah kamu ambil sesuai dengan kebutuhan.
- Hasil pindai foto tersebut akan tersimpan dalam format PDF yang bisa kamu akses kapan saja melalui Google Drive.
- Terakhir, proses scan menggunakan fitur “pindai” dari Google Drive pun selesai.
Tips dan trik ketika melakukan scan melalui Google Drive ini adalah letakkan foto yang akan kamu scan di atas latar belakang dengan warna yang kontras.
Hal ini kamu lakukan supaya foto maupun dokumen yang akan kamu scan mudah terdeteksi. Sehingga hasil scan tadi pun dapat lebih jernih dan bagus.
Menggunakan Aplikasi CamScanner
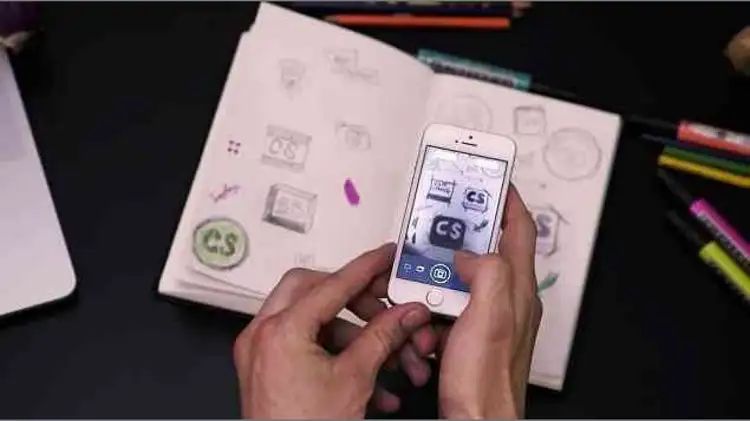
Aplikasi CamScanner merupakan salah satu aplikasi scanner terbaik saat ini yang mempunyai berbagai fitur canggih dan terupdate.
Saat menggunakannya, HP Android kamu seakan-akan menjadi sebuah alat scanner portable yang mudah untuk kamu bawa ke mana-mana.
Aplikasi CamScanner bisa melakukan scan terhadap berbagai jenis berkas atau dokumen tak terkecuali foto.
Tentunya dengan hasil scan atau pindai yang bagus terlebih jika kamu memakai aplikasi CamScanner versi PRO.
Dengan begitu, foto yang kamu scan melalui aplikasi ini bisa kamu save dalam berbagai format yang kamu inginkan dan dengan resolusi yang berkualitas.
Nah, adapun cara scan atau pindai foto melalui aplikasi CamScanner adalah sebagai berikut:
- Pertama silakan kamu buka Google Play Store, lalu cari dan instal aplikasi CamScanner.
- Kemudian setelah aplikasi terpasang, silakan masuk ke aplikasi tersebut.
- Selanjutnya kamu akan mendapati halaman depan aplikasi, lalu klik “ikon kamera”.
- Setelah itu letakkan foto yang akan kamu scan dengan posisi yang baik.
- Dari sini kamu dapat memastikan bahwa foto sudah berada pada area yang cukup terang.
- Berikutnya ambil foto dengan mengklik ikon kamera pada bagian tengah bawah.
- Setelah foto kamu ambil, kamu dapat menyesuaikan ukuran dan bentuk foto tadi secara otomatis maupun manual.
- Setelah proses selesai, simpan foto tersebut dengan mengklik ikon centang.
- Kemudian share foto ke Galeri dengan format JPG.
- Maka proses scan pun selesai kamu lakukan
Nah, untuk hasil scan yang berkualitas, tempatkan objek pada area dengan pencahayaan yang bagus.
Namun untuk scan foto tidak kami sarankan menggunakan “flash” demi hasil yang baik. Pastikan juga ketika melakukan scan tangan kamu tidak bergetar agar hasilnya tidak blur.
Akhir Kata
Itulah beberapa ulasan yang bisa kami sampaikan terkait cara scan foto paling mudah yang bisa kamu lakukan hanya dengan menggunakan HP Android.
Tidak hanya itu, selain foto kamu juga bisa melakukan scan berkas atau dokumen dengan mudah menggunakan cara-cara yang telah kami sampaikan.
Semoga informasi ini bermanfaat dan bisa menjadi referensi buat kamu ya.
Selamat mencoba, semoga berhasil!
Sebagai informasi tambahan, kamu juga bisa membaca artikel berikut:
- Ikutilah Cara Instal Printer Epson LX300 pada Windows 7 64Bit yang Benar
- Cari Tahu Yuk Cara Setting Hotspot iPhone yang Mudah dan Anti Gagal
- Panduan Lengkap Cara Reset HP Redmi ke Pengaturan Awal
- Tips Agar Kamera Vivo Y30 Seperti DSLR, Hasilnya Epic dan Keren Lho!
- Pengaturan Kamera Vivo Y30 Agar Memiliki Kualitas Hasil Seperti DSLR
- Printer Baru? Cobalah Cara Instal Printer Thermal Panda PRJ-58D Berikut Ini!
- Mudah Banget! Cara Setting Kamera Vivo Y30 yang Setara dengan Kamera DSLR
- Tak Perlu Bingung! Berikut Cara Setting Printer Epson L120 yang Benar
