Riauonline.id, Tips dan Trik – ‘Cara Setting Halaman di Word’ Seperti yang kita ketahui, program word sudah terkenal sebagai program pengolah kata.
Namun demikian, tidak semua orang paham dengan baik bagaimana cara mengoperasikannya. Seperti cara setting halaman di Word contohnya.
Sehingga tidak jarang, banyak kita temukan segelintir orang yang gagap fitur bersikap pasrah, dan akhirnya meminta tolong pada orang lain.
Seperti kepada operator warnet contohnya. Padahal masalah setting, bukanlah hal yang sulit bila kita tahu caranya.
Oleh karena itu, merupakan langkah bijak untuk kamu mempelajari berbagai jenis fitur yang tersedia dalam Microsoft Word dari platform Microsoft Office.
Pasalnya, menguasai program Microsoft Word termasuk skill yang kamu butuhkan dalam dunia kerja.
Tanpa berlama-lama, lansung saja kita simak penjelasannya berikut ini!
Daftar Isi
Tutorial Cara Setting Halaman di Word
Untuk bisa men-setting halaman pada word, hal pertama yang kamu butuhkan adalah niat dan kemauan untuk belajar.
Pasalnya bila memang tidak ada niat dan kemauan, mencoba berapa kali pun hasilnya akan tetap sama.
Nah, berikut ini adalah tutorial cara setting halaman pada Word. Perhatikan dengan seksama dan cermat ya.
Secara garis besar, menomorkan halaman tidaklah terlalu sulit. Hanya saja kamu butuh ketelitian dan pemahaman teknik
Hal teknis paling mendasar yang perlu kamu kuasai terlebih dahulu adalah tentang bagaimana cara mengatur halaman pada Word.
Pasalnya, menambahkan penomoran halaman kamu perlukan tiap saat terutama dalam dunia kerja. . Perhatikan uraiannya berikut!
1. Cara Menambahkan Penomoran Halaman
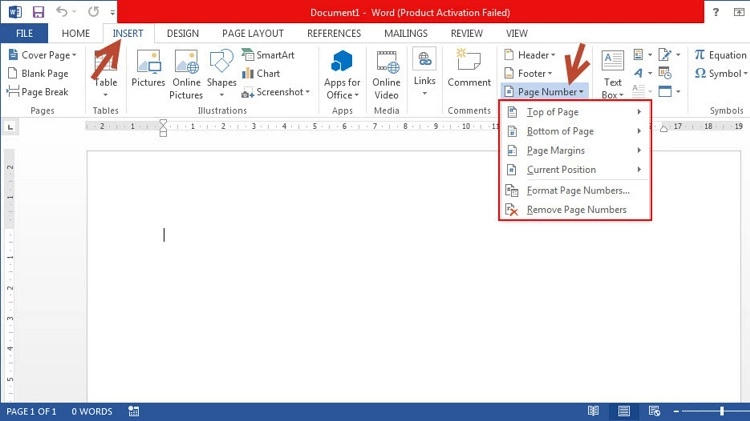
Entah Kamu sebagai seorang penyusun karya ilmiah, laporan pertanggungjawaban dari sebuah event acara, atau hal lainnya. Berikut tata caranya:
- Pilih Fitur Insert.
- Kemudian kamu klik Page Number.
- Setelah itu pilih posisi penomoran halaman. Misalnya pada opsi Bottom Off Page > Plain Number 2
- Selesai.
2. Cara Menghapus Penomoran Halaman

Setelah mengetahui cara menambahkan halaman, berikut ini akan kami uraikan juga mengenai tata cara menghapus bagian penomoran halaman.
- Silakan pilih Fitur Insert.
- Lalu kamu klik bagian Header, pilih Edit.
- Kemudian nanti akan muncul tab Design, dari sini kamu klik centang pada bagian Different First Page untuk menghilangkan penomoran halaman pada bagian sampul.
- Setelah itu, jangan lupa untuk menghapus penomoran tersebut, pada halaman sampul.
- Lalu klik Close Header dan Footer. Nah, nantinya apabila pada lain kesempatan akan mengedit kembali bagian penomoran yang telah jadi ini. Kamu hanya perlu melakukan double click pada bagian Header dan atau Footer pada halaman yang kamu maksudkan.
3. Cara Membuat Setting Halaman Berbeda pada Word
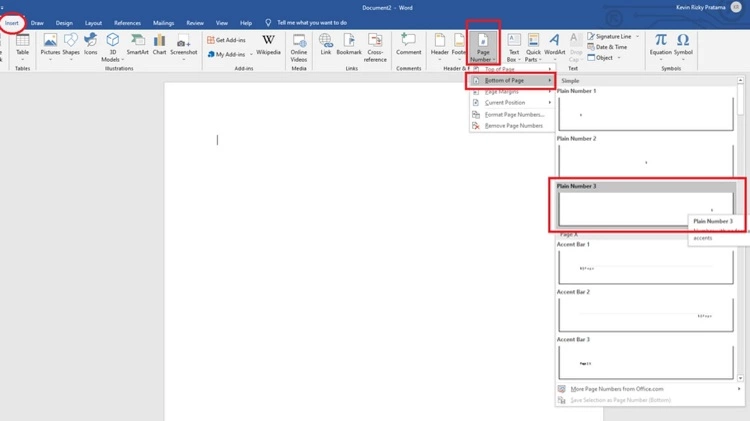
Setelah menguasai teknik dasar menambahkan pengaturan halaman pada Word dan menghapusnya.
Hal selanjutnya yang harus kamu kuasai adalah membuat pengaturan nomor halaman dengan jenis yang berbeda pada Word. Berikut tutorialnya!
- Klik Insert.
- Pilih opsi Page Number.
- Lalu kamu pilih Bottom Of Page.
- Selanjutnya pilih Plain Number 2, pastikan centang Different First Page (hasilnya halaman awal berada di tengah bawah).
- Kemudian apabila pada halaman berikutnya kamu ingin men-setting nomor halaman pada lokasi yang berbeda, maka Kamu tinggal masuk ke halaman berikutnya, lalu lakukan double click pada bagian Header. Lalu masuk ke Page Number dan atur finishing-nya.
4. Cara Membuat Settingan Halaman Menggunakan Angka Romawi pada Word
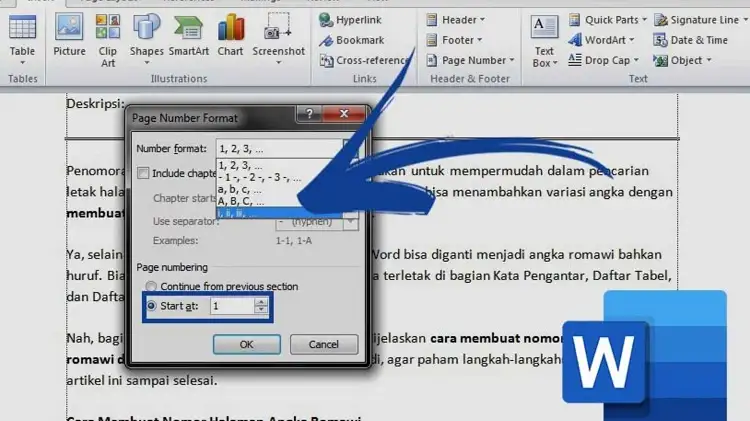
Nah, saat mengatur halaman, terutama untuk karya ilmiah, pastikan ada bagian yang kamu kasi nomor dengan menggunakan angka romawi. Berikut tutorialnya.
- Klik Fitur Insert.
- Pilih Page Number.
- Lalu Format Page Number.
- Setelah itu kamu pilih bentuk penomoran halaman yang kamu inginkan.
- Selanjutnya ubah bagian “at:” menjadi huruf romawi, semisal “i”.
- Kalau sudah, klik “OK” untuk menyimpan perubahan.
- Cara ini berlaku juga untuk men-setting dengan format penomoran lainnya.
Akhir Kata
Demikianlah tutorial singkat yang bisa kami bagikan mengenai cara setting halaman pada Word yang mudah untuk kamu ikuti.
Dari mulai penjabaran teknik dasar penomoran yang umum, sampai ke penomoran dengan menggunakan angka romawi.
Semoga informasi ini bermanfaat dan bisa menjadi referensi buat kamu ya!
Selamat mencoba, semoga berhasil guys!
Jangan lupa juga baca artikel berikut sebagai informasi tambahan:
- Begini Cara Setting APN Telkomsel 4G LTE Tercepat pada Android
- Cobalah 3 Cara Setting Remote TV LED Polytron Berikut, Pasti Berhasil!
- 5 Cara Setting Hp Xiaomi Gojek Biar Gacor, Mudah Tanpa Unduh Aplikasi Lho!
- Coba Yuk, Cara Setting TV Polytron LED Agar Jernih Saat Menonton
- Cara Setting DNS pada Android Kamu Agar Browsing Lebih Cepat dan Kencang, No Ngelag!
- Sudah Instal IDM Tapi Tidak Bisa Download? Ini Solusi Mudahnya!
- Begini Cara Memasukan Biss Key NEX Parabola. Mudah Kok!
- Pelajari Cara Setting TV Digital Polytron yang Mudah untuk Kamu Ikuti
- Coba Yuk, Cara Setting Kamera Instagram Paling Mudah
- Koneksi Internet Kamu Lemot? Begini Cara Mempercepat Internet Telkomsel dengan Mudah
