Riauonline.id, Tips dan Trik,– Masih banyak nettizen yang masih bingung bagaimana cara setting Microphone di PC atau Laptop Windows 10 sehingga bisa digunakan dengan mudah.
Seberapa sering kalian menggunakan PC atau Laptop untuk melakukan Meeting Online, Kuliah Online, ngeGame Online dan dll. Untuk memaksimalkan kegiatan online kalian, tentunya kalian harus mempersiapkan berbagai perangkat pendukung.
Seperti Headphone, Speaker, bahkan microphone atau alat-alat pendukung lainnya.
Untungnya, Windows 10 itu udah dilengkapi dengan berbagai fitur yang bisa bikin pengaturan mikrofon jadi lebih gampang. Kamu bisa atur volume, pilih perangkat input yang tepat, bahkan mengatasi masalah noise yang sering muncul.
Terkadang meskipun udah ngecek kabel atau koneksi mikrofon dengan seksama, masalah tetep aja ada. Nah, makanya di artikel ini, aku bakal bantu kamu step by step buat setting mikrofon di PC atau laptop Windows 10, biar nggak ada lagi masalah suara yang ganggu.
Nggak perlu khawatir, pada panduan kali ini akan admin bahas pakai bahasa yang gampang banget dimengerti. Jadi, siap-siap aja buat ikutin cara setting mikrofon yang nggak ribet dan nggak bikin pusing. Yuk, langsung aja kita mulai!
Daftar Isi
Cara Setting Microphone di PC atau Laptop Windows 10
Banyak kok orang yang ngalamin masalah yang sama, terutama kalau lagi video call, streaming, atau rekaman buat podcast. Kadang masalah ini muncul cuma gara-gara pengaturan mikrofon yang kurang pas.
Ini bukan permasalahan baru! Untuk itu, kamu bisa mengikuti beberapapenjelasan yang sudah admin siapkan dengan lengkap dan details, simak yuuuk
1. Pastikan Mikrofon Terhubung dengan Benar
Sebelum kamu mulai utak-atik pengaturan di Windows 10, ada baiknya kamu pastikan dulu kalau mikrofon udah terpasang dengan benar. Jangan dianggap remeh, lho! Terkadang masalah suara yang nggak keluar itu cuma karena kabelnya nggak terhubung dengan baik.
Jadi, pastikan kabel mikrofon kamu terpasang dengan benar di port yang sesuai.
Nah, biasanya mikrofon itu ada dua jenis koneksi, yaitu jack 3,5mm dan USB. Kalau mikrofon kamu pakai jack 3,5mm, pastikan masuk ke port yang tepat.
Untuk mikrofon USB, pastikan USB-nya terpasang dengan rapat di port yang ada di laptop atau PC. Setelah itu, cek lagi apakah mikrofon udah muncul di pengaturan audio Windows 10.
Udah coba cek semua dan masih nggak ada suara?
Cobain deh restart PC atau laptop kamu. Kadang masalah kecil bisa teratasi cuma dengan restart. Kalau masih gak bisa, bisa jadi masalahnya ada di driver perangkat. Gak usah khawatir, kita akan bahas lebih lanjut cara mengatasinya.
2. Mengatur Pengaturan Mikrofon di Windows 10
Sekarang, kalau mikrofon udah terpasang dengan baik, waktunya atur pengaturannya di Windows 10. Gampang kok! Pertama, klik ikon speaker yang ada di kanan bawah layar, biasanya di dekat jam. Kalau mikrofon kamu udah terhubung, pasti ada ikon mikrofon yang muncul di situ.
Klik kanan aja di ikon speaker itu, lalu pilih “Sound Settings”. Nah, nanti kamu akan dibawa ke halaman pengaturan suara.
Di bagian bawah, scroll sedikit sampai kamu ketemu bagian “Input”. Di sini kamu bakal lihat mikrofon yang terhubung ke perangkat kamu. Pilih deh mikrofon yang sesuai, ya!
Setelah memilih mikrofon, di sini kamu bisa atur volume mikrofon. Jangan sampai volumenya terlalu kecil, nanti orang nggak bisa denger kamu, atau terlalu keras, nanti malah jadi berisik dan bikin feedback. Sesuaikan aja volume mikrofon dengan kebutuhan kamu.
Kalau udah selesai, jangan lupa tes suara supaya bisa pastiin kalau semuanya udah berfungsi dengan baik.
3. Menggunakan Troubleshooter untuk Memperbaiki Masalah Mikrofon
Eh, meskipun udah diatur dengan benar, kadang-kadang masih ada masalah dengan mikrofon, kan? Nah, di Windows 10 ada fitur keren namanya troubleshooter atau pemecah masalah yang bisa bantu kamu cari tahu kenapa mikrofon nggak jalan.
Caranya gampang banget. Buka “Sound Settings” lagi, terus scroll ke bawah sampai kamu nemuin opsi “Troubleshoot”. Klik deh, dan Windows bakal langsung cari tahu apa yang salah. Kalau ada masalah, Windows bakal kasih rekomendasi untuk perbaikinya secara otomatis. Lumayan kan, bisa langsung ketahuan masalahnya tanpa harus bingung cari tahu sendiri.
Tapi ingat, ya, troubleshooter nggak selalu berhasil 100%. Jadi kalau hasilnya nggak memuaskan, jangan khawatir, kita masih punya langkah-langkah lainnya yang bisa dicoba.
4. Memperbarui atau Menginstal Ulang Driver Mikrofon
Gimana kalau troubleshooter nggak bisa bantu? Solusi selanjutnya adalah ngecek driver mikrofon. Driver itu penting banget, karena tanpa driver yang benar, Windows nggak bisa “ngobrol” sama mikrofon dengan baik. Jadi, kita harus pastiin driver mikrofon kamu nggak bermasalah.
Caranya gampang banget. Cukup klik kanan di tombol Start, pilih “Device Manager”. Di situ, cari bagian “Audio inputs and outputs”, lalu klik untuk buka. Kamu bakal nemuin nama mikrofon yang terpasang di perangkat kamu. Kalau ada tanda seru kuning, artinya ada masalah dengan driver.
Untuk memperbaikinya, klik kanan di nama mikrofon kamu, pilih “Update driver”, dan pilih “Search automatically for updated driver software”.
Kalau Windows nemuin pembaruan, langsung aja diupdate. Kalau nggak ada, kamu bisa coba uninstall driver dulu, terus restart PC. Nanti, Windows bakal otomatis install driver yang dibutuhin setelah reboot.
5. Mengatur Sensitivitas Mikrofon
Selain volume, sensitivitas mikrofon juga penting banget. Sensitivitas ini yang menentukan seberapa banyak suara yang akan ditangkap mikrofon. Kalau sensitivitasnya rendah, suara kamu bisa jadi nggak terdengar jelas.
Kalau sensitivitasnya terlalu tinggi, mikrofon bisa malah nangkep suara-suara berisik di sekitar, misalnya suara kipas angin atau keyboard.
Untuk ngatur sensitivitas, buka lagi “Sound Settings”, pilih mikrofon yang mau diatur, dan klik “Device Properties”.
Di situ, kamu bisa atur tingkat sensitivitas atau gain mikrofon. Sesuaikan dengan kebutuhan, misalnya kalau kamu lagi di ruang yang ramai atau berisik, bisa turunin sensitivitasnya biar suara bising nggak ikut terdengar.
Setelah itu, jangan lupa tes suara. Bicara dengan jarak normal dari mikrofon dan lihat apakah suara kamu jelas atau nggak. Kalau masih belum pas, coba ubah sedikit-sedikit sensitivitasnya sampai ketemu pengaturan yang paling oke.
6. Menangani Noise atau Gangguan Suara
Gimana kalau mikrofon masih berisik meski udah diatur? Bisa jadi masalahnya noise atau gangguan suara. Banyak faktor yang bisa menyebabkan ini, misalnya perangkat yang nggak terlalu bagus, pengaturan yang kurang tepat, atau perangkat lain yang mengganggu sinyal.
Untuk ngurangin noise, Windows 10 punya fitur noise cancellation yang bisa kamu aktifkan. Buka lagi “Sound Settings”, pilih mikrofon, lalu di bagian Advanced settings, cari opsi untuk noise cancellation. Kalau fitur ini diaktifkan, suara-suara bising kayak kipas angin atau suara di sekitar bakal berkurang, dan suara kamu jadi lebih jernih.
Selain itu, kalau kamu sering streaming atau podcasting, pertimbangkan buat beli mikrofon dengan fitur pengurangan noise yang lebih canggih. Tapi kalau cuma untuk penggunaan sehari-hari, mikrofon standar sudah cukup kok.
7. Menggunakan Aplikasi Pihak Ketiga untuk Pengaturan Mikrofon
Kalau pengaturan bawaan Windows 10 masih kurang, kamu bisa coba aplikasi tambahan buat ngatur mikrofon dengan lebih detail. Aplikasi seperti VoiceMeeter, OBS Studio, atau Audacity bisa kasih kontrol lebih besar atas pengaturan suara dan mikrofon kamu.
Dengan aplikasi-aplikasi ini, kamu bisa atur banyak hal, mulai dari equalizer suara, gain mikrofon, hingga efek suara yang bisa bikin rekaman atau streaming kamu jadi lebih keren.
Tapi, perlu diingat, beberapa aplikasi ini butuh waktu buat dipelajari. Jadi, sabar aja dulu, ya! Nanti setelah kamu ngerti cara pakainya, hasilnya bakal lebih maksimal dan memuaskan.
Manfaat Menggunakan Microphone di Komputer (PC)

Kalian pasti tau tentang microphone. Tapi pasti banyak yang tidak atau tentang apa defenisi dari microphone. Microphone di defenisikan sebagai alat pengeras suara yang mengkonversikan energi akustik menjadi energi listrik.
Atau alat yang mengubah gelombang suara menjadi sinyal audio.
Di dalam dunia telekomunikasi dan elektronika, microphone sangat berperan penting untuk memudahkan orang-orang saling terhubung.
Microphone banyak sekali digunakan untuk berbagai alat telekomunikasi seperti radio, telepon, interkom, walkie talkie, sampai dengan smartphone yang kita miliki saat ini. Adapun fungsi dari microphone berfungsi sebagai pengeras suara.
Adakalanya kalian menggunakan headphone yang sekaligus berfungsi sebagai microphone. Tetapi serng juga terjadi microphone nya tidak berfungsi. Kira-kira bagaimana kalian menyiasati hal ini ???
Kali ini, admin akan coba untuk menunjukkan cara Setting Microphone di PC atau Laptop Windows 10 dengan mudah.
Tips Setting Microphone di PC atau Laptop Windows 10
Headphone, Earphone, Headset, atau perangkat audio lainnya yang sering kita gunakan. Baik itu untuk mendengarkan musik, menonton film, atau melakukan kegiatan daring di rumah.
Nah, terkadang ada headphone yang satu paket dengan microphone kan. Untuk bisa mengaktifkan microphone yang ada di headphone kalian tentunya harus di aktifkan terlebih dahulu ya warga net.
Untuk mengaktif kan Microphone yang ada di headphone kalian, haruslah di setting terlebih dahulu. Ada beberapa tips dan cara Setting Microphone di PC atau Laptop Windows 10 yang akan kami bagikan untuk kalian ya warganet.
1. Setting Microphone di PC atau Laptop Windows 10
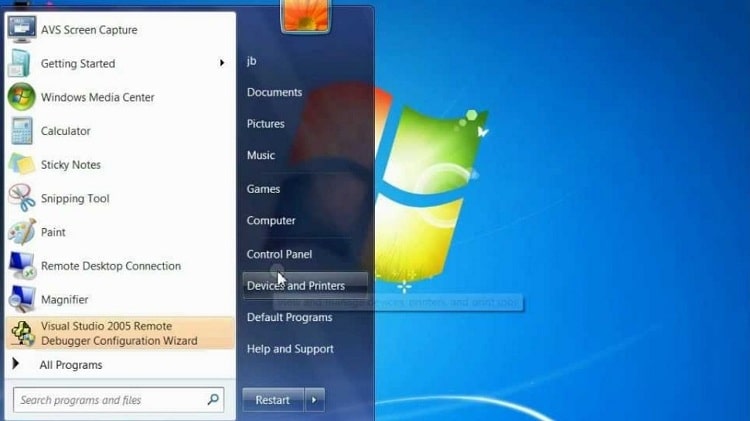
Sebelum mengaktifkan microphone nya, terlebih dahulu kita setting earphone nya. Ada beberapa langkah yang bisa kalian lakukan.
Untuk informasi selengkapnya tentan cara Setting Earphone di PC atau Laptop Windows 10 ini,
Kalian bisa simak beberapa penjelasan berikut ini:
- Buka Windows 10 kalian lalu pilih menu “Device Manager” atau bisa dengan Windows+X yang ada di keybord pc atau laptop kalian lalu pilih “Device Manager”.
- Setelah klik menu “Device Manager” maka akan muncul beberapa menu.
- Pilih lah menu ” Sound, video and game controllers”.
- Selanjutnya cari nama Headhone yang sudah tersambung ke perangkat Pc atau Laptop kalian.
Klik kanan di perangkat headphone kalian, maka akan muncul beberapa menu. Pilihlah menu “Enable Device”.
Nah, jika langkah-langkah ini sudah di laksanakan, maka perangkat headphone kalian sudah aktif dan bisa di gunakan.
Selanjutnya,
Kalian bisa mengaktifkan Microphone nya.
2. Mengaktifkan Microphone Di PC atau Laptop Windows 10
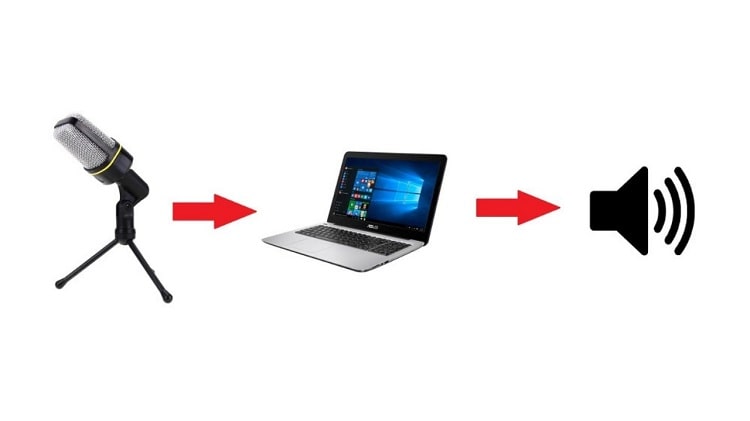
Sebenarnya pada perangkat komputer atau laptop sudah ada perangkat microphone nya.
Namun beberapa dalam beberapa kasus Microphone nya belum di aktifkan. Sehingga microphone tidak berfungsi dan tidak bisa digunakan.
Berikut adalah langkah-langkah Setting Microphone di PC atau Laptop Windows 10 :
- Hal pertama yang perlu kalian lakukan adalah mencari ikon lup di microsoft kalian.
- Lalu Klik “Sound”
- Setelah Klik sound maka akan muncul beberapa menu.
- Dari sekian banyak menu yang kalian temukan pilihlah “Recording” maka akan muncul beberapa nama perangkat yang tersambung.
- Pilihlah perangkat Headphone yang kalian gunakan.
- Klik kanan Pada nama perangkat headphone kalian.
- Lalu pilih menu “Enable” .
Jika sudah selesai melakukan langkah-langkah di atas maka microphone kalian sudah bisa di gunakan.
3. Aktifkan Microphone via Control Panel
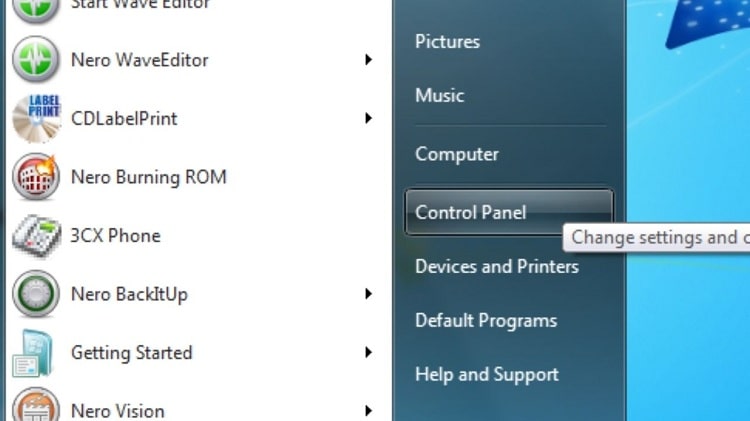
Cara mengaktifkan microphone melalui menu “Control Panel” Beriku adalah langkah-langkah nya :
- Langkah pertama kalian bisa Klik ombol Windows+R yang ada di keybord PC atau Laptop Kalian. Lalu klik OK.
- Setelah itu akan muncul berbagai menu, pilihlah “Ease Of Accses”
- Lalu pilih menu ” Speach Recognition”
- Setelah itu Klik ” Set Up Microphone”
- Lalu Terakhir tekan “Next”
- Setelah itu tunggulah beberapa waktu hingga proses selesai.
Jika sudah selesai melakukan langjah-langkah di atas maka earphone dan microphone yang kalian sudah bisa di gunakan ya warga Net.
Penutup
Demikian lah Cara Setting Microphone di PC atau Laptop Windows 10 yang benar dan mudah untuk kamu lakukan sendiri.
Terkadang,
Kita sering mendapatkan kondisi microphone yang tidak berfungsi saat disambungkan dengan PC atau Laptop.
Telusuri kembali apa masalah yang sebenarnya terjadi, cek semua settingan yang sudah admin jelaskan diatas.
Oh ya,
Selain informasi ini, kalian juga bisa mendapatkan informasi lainnya untuk sekedar menambah wawasan, berikut link informasinya:
- Cara Setting Windows 10 Supaya Tidak Lambat
- Cara Setting IP Address Windows
- Cara Setting Jam di Laptop Windows 10
- Cara Setting Internet Download Manager Di Google Chrome
- Cara Setting VPN untuk laptop atau PC
- Cara Setting Bluestacks Supaya Lebih Ringan dan Lancar
- Cara Setting HT Weierwei Vev-3288
- Cara Setting Kamera Samsung A21s (Hasil Seperti DSLR)
Semoga beberapa informasi dan Cara mengatur Microphone Di PC dan Laptop Microsoft 10 bisa membantu.
Selamat Mencoba ya!
