Riauonline.id, Tips dan Trik — Apa kamu presestator yang gemar menggunakan power point? Umumnya presentasi Power Point akan dishare pada display atau proyektor.
Akan tetapi presentator juga perlu mengetahui cara print Power Point bolak balik supaya presentator maupun audiens memiliki pegangan salinan cetak.
Saat melakukan presentasi, akan lebih baik jika kamu memiliki salinan fisik sehingga bisa menjadi referensi.
Nah, untuk mengetahui penjelasan lebih lanjut, simak terus artikel berikut hingga selesai ya!
Daftar Isi
Pentingnya Mengetahui Cara Print Power Point Bolak Balik

Melakukan print bolak-balik merupakan salah satu tujuan supaya kamu bisa menghemat kertas sehingga dua sisi kertas akan sama-sama berguna.
Selain itu, dengan melakukan ini kamu juga akan lebih menghemat biaya apalagi jika dokumen fisik tersebut akan kamu bagikan kepada audiens yang jumlahnya banyak.
Lalu apakah kamu tahu cara untuk melakukan print bolak-balik tersebut?
Seperti yang telah kami jelaskan sebelumnya bahwa saat mencetak dokumen pada dua sisi kertas tentunya akan lebih hemat.
Sebab jika seharusnya kamu membutuhkan 200 lembar, maka bisa menjadi 100 lembar saja.
Tetapi yang perlu kami tekankan dalam hal ini adalah, jika ingin print bolak-balik secara otomatis, maka harus menggunakan printer tertentu yang telah mendukung sistem duplex printing.
Adapun beberapa merk printer tersebut antara lain seperti HP Canon, Epson, Xerox, dan Panasonic.
3 Pilihan Format Utama Printing Pada Slide PPT
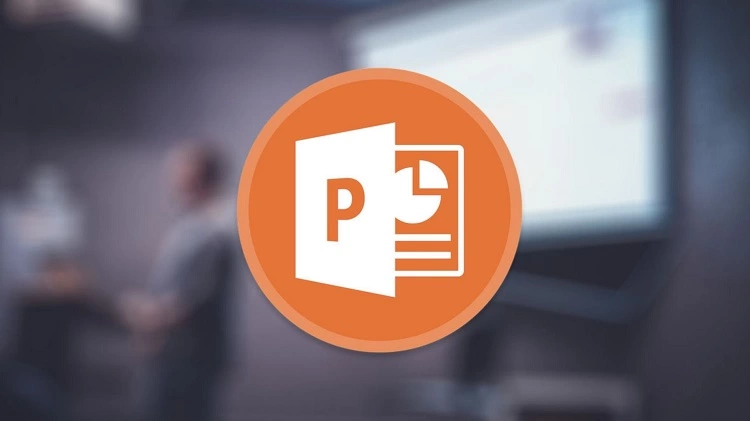
Nah, sebelum kita membahas tahapan atau cara untuk melakukan print bolak-balik, alangkah baiknya terlebih dahulu kita mengetahui format utama printing pada slide Power Point.
Adapun tiga pilihan format utama yang dapat kamu pilih tersebut sebagai berikut:
1. Full Page Slides
Format ini sebenarnya adalah tampilan standar untuk model printing pada Power Point.
Konsepnya pun sama seperti print dokumen lainnya yang mana hanya mencetak satu slide pada setiap lembaran halamannya.
2. Notes Page
Format yang satu ini biasa berguna untuk mencetak dokumen pada halaman tertentu saja.
Notes Page ini ibarat seperti fitur speaker Notes sebagai reminder bagian-bagian yang penting. Sehingga tidak semua halaman tercetak, namun hanya halaman-halaman yang telah kamu tandai saja.
3. Handout
Untuk format printing ini bisa kamu gunakan kamu jika ingin lebih menghemat tinta dan kertas.
Sebab dengan mencetak secara handout maka kamu dapat mencetak beberapa slide sekaligus pada halaman yang sama.
Namun, format handout ini akan lebih baik kamu gunakan jika dokumen fisik yang kamu cetak adalah untuk kamu sendiri.
Cara Otomatis Cetak File Power Point Bolak Balik
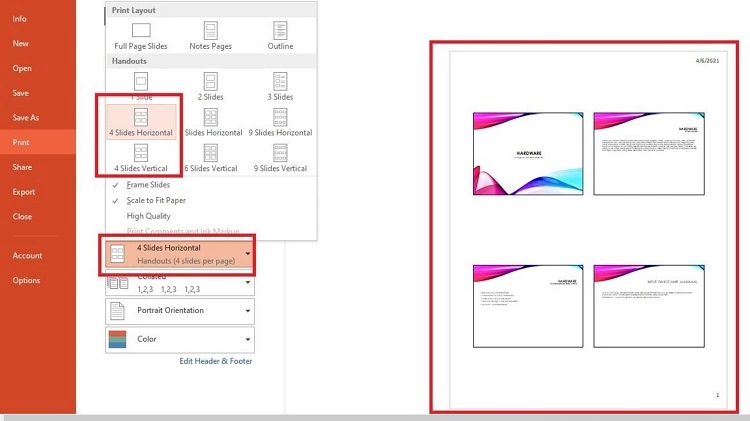
Apabila kamu ingin mencetak lembar kerja Power Point secara otomatis dalam format bolak-balik, maka pastikan printer kamu mendukung sistem duplex printing.
Apabila kamu menggunakan printer yang tidak mendukung sistem tersebut, maka print secara bolak-balik tidak dapat kamu lakukan.
Berikut cara print Power Point otomatis dalam format bolak-balik yang bisa kamu ikuti:
1. Siapkan File atau Lembar
Langkah pertama yang harus kamu lakukan adalah menyiapkan lembar kerja atau file yang akan kamu print. Jangan lupa pastikan file tersebut sudah terbuka.
2. Pilih Menu Print
Apabila sudah mempersiapkan lembar kerja, selanjutnya adalah memilih menu print atau bisa juga dengan menekan tombol kombinasi ctrl + p sehingga akan lebih cepat.
3. Menu Print One Sided Dropdown
Apabila layar sudah menampilkan tampilan lembar kerja yang akan kamu -print, maka kamu dapat memilih menu print one sides drop-down.
Setelah kamu klik pada menu tersebut, selanjutnya kamu pilih Print on Both Sides jika ingin mencetak lembar kerja bolak-balik.
4. Atur Detail Lainnya
Setelah itu aturlah detail lainnya seperti halnya ukuran kertas, banyaknya file, dan lain-lain. Jangan lupa pastikan bahwa hal tersebut sudah kamu atur sesuai dengan kebutuhan.
5. Print
Apabila pengaturan detail mengenai lembar kerja yang akan kamu print sudah tepat, maka kamu bisa langsung klik print.
Terakhir tunggulah proses printing selesai hingga lembar kerja kamu tercetak semuanya.
Akhir Kata
Demikianlah ulasan singkat dari kami terkait cara print power point bolak balik yang sangat mudah untuk kamu ikuti.
Cara otomatis ini memang jauh lebih praktis dari cara manual.
Tetapi, jika printer yang kamu gunakan belum mendukung sistem duplex printing, maka cara tersebut tidak bisa kamu pakai. Melainkan kamu harus melakukan secara manual.
Semoga informasi ini bermanfaat dan bisa menjadi referensi buat kamu ya!
Selamat mencoba!
Baca juga artikel berikut untuk tambahan informasi:
- Mudah Kok! Inilah 5 Cara Setting Warna TV Tabung Paling Efektif
- Ikutilah 5 Cara Setting Joystick pada PC Windows 10 Tercepat Berikut!
- No Ribet! 5 Cara Setting Kamera Oppo A5S Mudah dan Cepat
- Bingung Cara Menyisipkan Nomor Halaman? Ikuti Tata Cara Setting Halaman di Word Berikut Ini!
- Cara Setting Kertas F4 di Word dalam Satuan CM dan Inci, Mudah Kok!
- Coba Yuk Cara Setting Kamera Vivo Y20 Profesional Layaknya DSLR
- BACA! Cara Reset HP Vivo Y91 Mudah, No Ribet!
- Bagaimanakah Cara Mengatasi Keyboard Error pada Laptop/PC?