Riauonline.id, Printer — Halo semua, pernah nggak sih, situasi di mana printermu tampilannya “Ready” atau “Siap”, tapi pas udah kamu suruh nge-print, dia malah ngadat? Rasanya pengen nimpuk printer, kan? Nah, jangan dulu tuh printer dibanting, ada beberapa trik sederhana yang bisa dicoba buat ngatasi masalah ini.
Jadi, kamu jangan bingung dulu ya ~
Meskipun ini merupakan satu masalah yang sering dihadapi oleh pengguna printer, bukan berarti kamu harus langsung angkut ke jasa service.
Ketika printer sudah siap tetapi tidak dapat mencetak, maka kamu bisa mencoba beberapa langkah yang akan admin jelaskan secara detail.
Masalah ini dapat mengganggu dan menghambat produktivitas, terutama jika Kamu membutuhkan dokumen yang harus segera dicetak.
Ini berbeda dengan printer error has occurred.
Oleh karena itu, penting untuk segera mengatasi masalah ini agar printer dapat berfungsi dengan baik.
Artikel ini akan memberikan panduan lengkap tentang cara mengatasi masalah printer yang siap tetapi tidak dapat mencetak.
Daftar Isi
Periksa Koneksi Printer

Langkah pertama yang harus dilakukan adalah memeriksa koneksi printer ke komputer atau jaringan. Pastikan kabel USB atau kabel jaringan terhubung dengan baik dan tidak ada kerusakan pada kabel tersebut.
Jika Kamu menggunakan printer nirkabel, pastikan printer terhubung ke jaringan Wi-Fi dengan benar.
Jika koneksi terlihat baik, namun printer masih tidak dapat mencetak, Kamu dapat mencoba beberapa langkah pemecahan masalah.
Pertama, matikan printer dan komputer Kamu, kemudian hidupkan kembali setelah beberapa saat. Jika masalah masih terjadi, ganti kabel USB atau gunakan kabel USB yang berbeda untuk menghubungkan printer ke komputer.
Nah, ketika kamu menggunakan printer nirkabel, restart router Wi-Fi Kamu!
Pastikan Driver Printer Terinstal dengan Baik

Driver printer merupakan program yang memungkinkan komputer Kamu untuk berkomunikasi dengan printer. Oleh karena itu, sangat penting untuk memastikan bahwa driver printer yang sesuai telah terpasang dengan baik di komputer Kamu.
Jika driver tidak terpasang atau versinya tidak cocok, maka printer mungkin tidak dapat berfungsi dengan baik.
Untuk memeriksa driver printer, Kamu bisa membuka “Device Manager” pada komputer Kamu dan mencari nama printer pada daftar perangkat yang terhubung.
Apabila terdapat tanda seru kuning atau tanda tanya di sebelah nama printer, itu menandakan bahwa driver belum terpasang atau terdapat masalah pada driver tersebut.
Untuk mengatasi masalah ini, Kamu dapat mengunjungi situs web produsen printer dan mencari driver printer yang cocok dengan model dan sistem operasi komputer Kamu.
Setelah menemukan driver yang sesuai, pasanglah driver tersebut dan lakukanlah restart pada komputer Kamu. Dengan cara ini, masalah driver printer yang mungkin menyebabkan printer tidak dapat mencetak dapat teratasi dengan baik.
Untuk pengguna Merek HP Ink Tank 315 bisa cek penduan instal printer hp ink tank 315 tanpa cd dengan sangat mudah dan simple.
Cek Ketersediaan Tinta atau Toner Printer

| Tipe Printer | Tinta/Toner yang Digunakan | Ketersediaan |
| HP Deskjet 2135 | HP 680 Black dan Color | Tersedia |
| Epson L3110 | Epson 003 Black, Cyan, Magenta, Yellow | Tidak Tersedia |
| Canon Pixma G2010 | GI-790 Black, Cyan, Magenta, Yellow | Tersedia |
Salah satu kendala yang kerap menghambat kinerja printer adalah ketersediaan tinta atau toner yang terbatas atau bahkan habis.
Apabila level tinta atau toner sudah sangat minim, maka kemungkinan besar printer tidak akan mampu mencetak dokumen dengan optimal atau bahkan tidak bisa mencetak sama sekali.
Untuk mengecek tingkat tinta atau toner, Kamu dapat membuka perangkat lunak pengaturan printer di komputer Kamu. Di sana, Kamu akan menemukan informasi terperinci tentang sisa tinta atau toner. Jika tingkatnya rendah atau habis, segera ganti atau isi ulang cartridge tinta atau toner.
Pastikan Kamu menggunakan cartridge tinta atau toner yang sesuai dengan merek dan model printer Kamu.
Bacalah petunjuk penggunaan yang disediakan oleh produsen untuk mengganti cartridge dengan benar. Setelah mengganti cartridge, lakukanlah uji cetak dokumen untuk memastikan printer berfungsi dengan baik.
Atur Printer Sebagai Default Printer
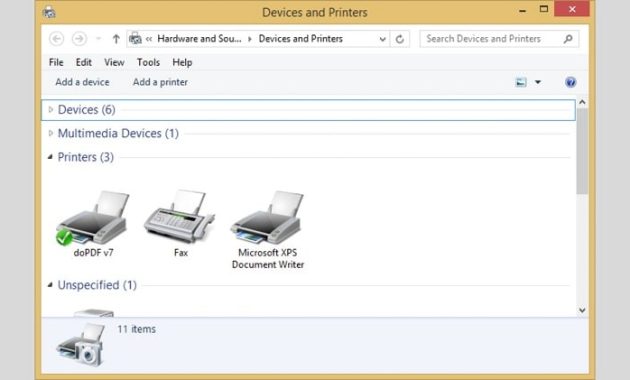
Terkadang, printer yang siap digunakan namun tidak dapat mencetak bisa disebabkan oleh pengaturan printer yang salah pada komputer Kamu. Untuk mengatasi masalah ini, Kamu dapat mencoba mengatur printer sebagai printer default.
Untuk melakukan hal tersebut, bukalah “Control Panel” pada komputer Kamu dan temukanlah opsi “Devices and Printers”.
Di sana, Kamu akan menemukan daftar printer yang terhubung dengan komputer Kamu. Klik kanan pada printer yang ingin Kamu jadikan sebagai printer utama dan pilihlah opsi “Set as default printer”.
Jika kendala masih terjadi setelah mengatur printer sebagai default, Kamu dapat mencoba solusi lain seperti menghapus printer dari daftar dan menambahkannya kembali, atau memperbarui driver printer seperti yang telah dijelaskan sebelumnya.
Restart Printer dan Komputer

Memulai ulang printer dan komputer merupakan langkah sederhana namun efektif dalam mengatasi masalah printer yang siap tetapi tidak dapat mencetak. Terkadang, terdapat konflik perangkat lunak atau masalah sementara lainnya yang dapat diatasi dengan melakukan restart pada perangkat tersebut.
Matikan sepenuhnya printer dan komputer Kamu. Tunggu sejenak, lalu hidupkan kembali kedua perangkat tersebut.
Setelah keduanya hidup kembali, cobalah mencetak dokumen uji untuk memastikan apakah masalah telah teratasi.
Memulai ulang perangkat juga dapat membantu membersihkan cache dan memperbarui pengaturan perangkat. Hal ini dapat membantu mengatasi masalah yang mungkin terjadi akibat konflik perangkat lunak atau pengaturan yang tidak tepat.
Periksa Antivirus atau Firewall

Beberapa program antivirus atau firewall dapat menghalangi akses printer ke komputer Kamu. Jika printer tidak dapat mencetak meskipun semua langkah pemecahan masalah sebelumnya telah dilakukan, pastikan untuk memeriksa pengaturan antivirus atau firewall Kamu.
Pastikan printer Kamu diizinkan mengakses komputer melalui pengaturan antivirus atau firewall. Jika ada aturan yang menghalangi akses printer, nonaktifkan sementara atau tambahkan printer ke daftar pengecualian.
Setelah melakukan perubahan pada pengaturan antivirus atau firewall, silakan mencoba mencetak dokumen uji untuk memastikan apakah masalah telah teratasi. Jika belum, Kamu dapat mencoba langkah pemecahan masalah lain yang telah dijelaskan sebelumnya.
Periksa Antrian Cetak
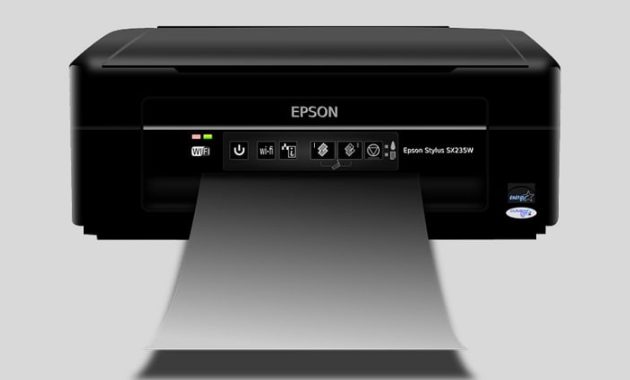
Antrian cetak merupakan daftar dokumen yang menunggu untuk dicetak oleh printer. Terkadang, printer yang siap digunakan namun tidak dapat mencetak disebabkan oleh adanya dokumen yang terjebak atau tertunda dalam antrian cetak.
Untuk mengecek antrian cetak, bukalah “Devices and Printers” pada “Control Panel” komputer Kamu dan temukanlah printer yang terhubung.
Klik kanan pada printer tersebut dan pilihlah opsi “See what’s printing”. Di sana, Kamu akan menemukan daftar dokumen yang sedang menunggu untuk dicetak.
Jika terdapat dokumen yang terjebak atau tertunda dalam antrian cetak, Kamu dapat mencoba menghapusnya dengan mengklik kanan pada dokumen dan memilih opsi “Batal” atau “Hapus”.
Setelah berhasil menghapus dokumen dari antrian cetak, cobalah mencetak dokumen uji untuk memastikan bahwa masalah telah teratasi.
Reset Printer ke Pengaturan Awal

Apabila seluruh upaya penyelesaian masalah sebelumnya tidak berhasil, Kamu dapat mencoba mereset printer ke pengaturan awal. Tindakan reset printer dapat membantu mengatasi masalah perangkat lunak atau pengaturan yang mungkin menjadi penyebab printer tidak dapat mencetak.
misalnya, untuk cara reset printer hp laserjet p1102 maka kamu tinggal lihat beberapa panduan cara melakukannya.
Untuk melakukan reset pada printer, Kamu dapat mencari tombol reset yang terletak di bagian belakang atau bawah printer. Tekan dan tahan tombol reset selama beberapa detik hingga lampu indikator berkedip atau printer mati dan hidup kembali.
Oha ya,
Ada juga beberapa jenis reset yang menggunakan software, coba cek Resetter Epson L360. Ini salah satu contoh mereset printer dengan resetter.
Setelah melakukan reset pada printer, silakan mencetak dokumen uji untuk memastikan apakah masalah telah teratasi. Jika tidak, Kamu dapat mencoba langkah pemecahan masalah lainnya atau mempertimbangkan untuk menghubungi teknisi printer atau pusat layanan yang terpercaya.
Periksa Kondisi Fisik Printer

Kondisi fisik printer dapat memengaruhi kinerja pencetakan. Pastikan tidak ada kertas yang terjebak atau kerusakan fisik lain yang dapat menghambat fungsi printer.
Pastikan untuk memeriksa bagian dalam printer guna memastikan tidak ada kertas yang terjebak di dalamnya. Jika terdapat kertas yang terjebak, lepaskan dengan hati-hati agar tidak merusak printer. Selain itu, pastikan juga tidak ada kertas yang terjebak di baki kertas atau di area lainnya.
Pastikanlah bahwa printer ditempatkan pada posisi yang stabil dan tidak ada bagian yang kendur atau rusak.
Jika terdapat kerusakan fisik yang signifikan, disarankan untuk menghubungi teknisi printer atau pusat layanan guna melakukan perbaikan yang diperlukan.
Coba Gunakan Printer di Komputer Lain

Jika seluruh upaya penyelesaian masalah sebelumnya tidak berhasil, Kamu dapat mencoba menggunakan printer pada komputer lain. Hal ini akan membantu Kamu menentukan apakah masalah terletak pada printer atau komputer Kamu.
Sambungkan printer ke komputer lain dan pasang driver printer yang sesuai. Setelah terkoneksi, uji coba cetak dokumen untuk memastikan apakah printer berfungsi dengan baik pada komputer tersebut. Jika printer dapat mencetak dengan lancar, maka dapat disimpulkan bahwa masalah terletak pada komputer Kamu.
Dalam situasi ini, Kamu dapat mencoba langkah-langkah pemecahan masalah yang telah dijelaskan sebelumnya pada komputer Kamu atau mempertimbangkan untuk menghubungi teknisi komputer untuk mendapatkan bantuan yang lebih lanjut.
Hubungi Teknisi Printer atau Pusat Layanan
Jika segala upaya untuk memperbaiki masalah pada printer tidak berhasil, maka sebaiknya segera menghubungi teknisi printer atau pusat layanan terdekat. Mereka memiliki pengetahuan dan pengalaman yang cukup untuk menangani masalah printer yang lebih kompleks.
Sebelum menghubungi teknisi atau pusat layanan, pastikan Kamu telah mencatat semua langkah pemecahan masalah yang telah Kamu lakukan.
Hal ini akan membantu teknisi dalam mendiagnosis masalah dengan lebih efisien. Jelaskan masalah dengan jelas dan berikan informasi yang relevan tentang printer Kamu agar teknisi dapat memberikan solusi yang tepat dan akurat.
Teknisi atau pusat layanan akan memberikan arahan lebih lanjut atau mungkin meminta Kamu untuk membawa printer ke tempat mereka untuk diperbaiki.
Pastikan untuk mengikuti petunjuk mereka dengan cermat dan jangan mencoba memperbaiki printer sendiri jika Kamu tidak memiliki pengetahuan atau keterampilan yang diperlukan.
Kesimpulan
Dalam artikel ini, kami telah membahas langkah-langkah pemecahan masalah yang dapat Kamu terapkan ketika printer siap tetapi tidak dapat mencetak.
Sangat penting untuk segera menyelesaikan masalah ini agar printer dapat berfungsi dengan optimal dan menghindari kemungkinan komplikasi yang lebih serius.
Ada banyak cara untuk mengatasi masalah printer yang tidak bisa mencetak, mulai dari memeriksa koneksi printer hingga menghubungi teknisi atau pusat layanan.
Pastikan untuk mencatat setiap langkah yang telah Kamu coba dan memberikan informasi yang relevan kepada teknisi jika Kamu membutuhkan bantuan profesional.
Semoga Bermanfaat ya!
Baca juga informasi lainnya:
