RiauOnline.id, Internet — Sudah pernahkah kamu mendengar wifi extender? Wifi extender merupakan solusi andalan untuk memperluas koneksi internet wifi.
TP-Link extender menjadi salah satu merek wifi extender yang paling sering digunakan. Maka dari itu, berikut akan admin paparkan cara setting TP-Link extender buat kamu.
Jika sinyal wifi sering lemah, maka kemungkinan yang menjadi penyebabnya bisa beragam.
Bisa karena kekuatan router yang tidak cukup untuk melempar sinyal hingga ke seluruh ruangan atau pun adanya hambatan sinyalnya.
Biasanya hal yang menjadi hambatan sinyal antara lain lantai, dinding tebal, atau pun barang-barang elektronik lainnya yang bisa menyebabkan interferensi sinyal tersebut.
Oleh karena itu, untuk gedung atau ruangan yang luas, ada baiknya menggunakan perangkat wifi extender untuk memperluas jangkauan sinyal wifi.
Penjelasan lebih lanjut bisa kamu dapatkan dengan membaca artikel berikut ini!
Daftar Isi
Langkah-Langkah Cara Setting TP-Link Extender
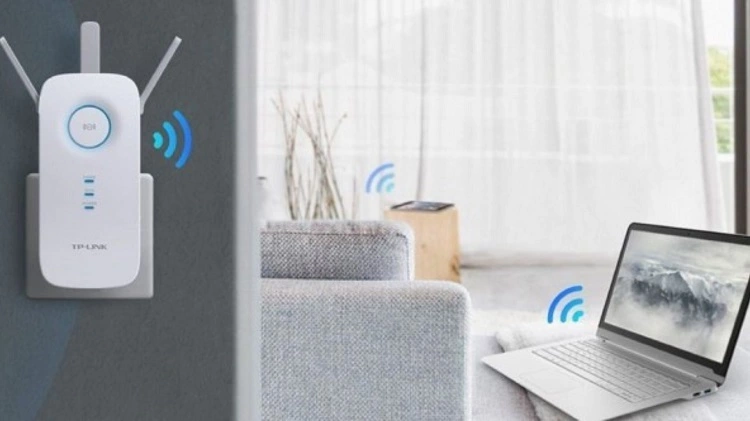
Nah, sebelum kamu beranjak ke tutorial cara setting TP-Link extender, ada sejumlah informasi terkait router yang perlu kamu kumpulkan terlebih dahulu.
Adapun beberapa hal yang perlu kamu identifikasi meliputi alamat IP router, wifi SSID (nama broadcast), jenis enkripsi, serta kata sandi dari akses jaringan.
Berikut langkah-langkah untuk melakukan setting:
- Silakan masuk ke router dengan cara mengetikkan alamat IP-nya ke browser. Biasanya alamat IP-nya adalah 192.168.1.1, namun periksalah panduan router untuk mengetahuinya secara lebih pasti.
- Kemudian akses wifi GUI router dan catat detail informasi yang kamu perlukan, seperti: alamat IP router, SSID, metode enkripsi, dan kata sandi untuk mengakses jaringan.
- Nah, untuk saat ini, tetaplah bertahan pada router.
Apabila router tidak memberi respons ke 192.168.1.1, bisa jadi alamat IP yang dimilikinya berbeda.
Misalnya saja, router Fiber Home dari Indihome menggunakan rentang alamat 192.168.XXX. Selain itu, bisa juga mencoba cara berikut ini:
- Silakan klik kanan pada Taskbar Windows, lalu klik pilihan Task Manager.
- Selanjutnya pilihlah File, New Task, dan klik kotak centang untuk mencentang pilihan Jalankan sebagai Admin.
- Kemudian ntuk membuka kotak baris perintah, ketikkan CMD pada kotak.
- Setelah itu ketikkan ‘ipconfig / all’ ke dalam kotak CMD, lalu tekanlah tombol Enter.
- Terakhir carilah Default Gateway dan temukanlah alamat IP router.
Menyiapkan dan Setting TP-Link Wifi Extender
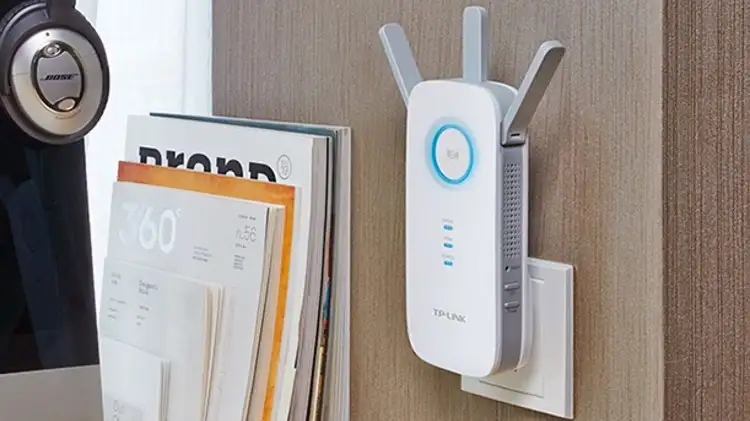
Selanjutnya, untuk bisa mengaktifkan extender, perangkat extender ini perlu kamu hubungkan terlebih dahulu ke komputer menggunakan kabel Ethernet.
Kamu perlu melakukan ini agar bisa mengakses program pengaturan wifi sehingga bisa terhubung.
Adapun cara setting TP-Link extender adalah sebagai berikut:
- Silakan hubungkan kabel TP-Link wifi extender ke stopkontak.
- Kemudian, hubungkan TP-Link wifi extender ke komputer menggunakan kabel Ethernet.
- Selanjutnya buka browser pada komputer bersangkutan dan kunjungi http://tplinkrepeater.net. Apabila tidak berhasil mengunjungi alamat tersebut, coba kunjungi http://192.168.0.254. Apabila berhasil, tampilan halaman situs web TP-Link akan muncul.
- Untuk halaman yang muncul, pilih Pengaturan Cepat dan pilih Selanjutnya.
- Lalau pilih wilayah dan klik Next.
- Setelah itu biarkan pemindai wifi extender memindai jaringan wifi tersedia dan tunggulah proses pemindaiannya hingga selesai. Untuk proses pemindaian mungkin membutuhkan waktu satu atau dua menit tergantung pada berapa banyak jaringan yang ada di sekitarnya kamu.
- Jika proses pemindaian selesai, maka pilihlah jaringan wifi pada daftar jaringan tersedia, dan pilih Next.
- Kemudian ketikkan kata sandi dari jaringan wifi saat diminta.
- Lalu pilihlah pilihan Copy from main router jika ingin jaringan wifi yang lebih besar atau pilih Kustomisasi jika hendak membuat jaringan yang berbeda dan klik Next.
- Terakhir tinjau kembali pengaturan jaringan pada jendela terakhir dan pilih Selesai apabila seluruh pengaturan jaringan telah sesuai.
Nah, wifi extender ini kemudian akan mengalami reboot dan semoga sesudahnya bisa melakukan akses ke internet.
Untuk extender bisa kamu uji terlebih dahulu menggunakan kabel Ethernet, dan selanjutnya tanpa menggunakan wifi.
Terdapat extender yang mempunyai lampu pada bagian depan untuk memberi tanda apakah masih terhubung ke jaringan atau tidak.
Akan tetapi keberadaan lampu ini kembali lagi bergantung pada model TP-Link extender yang kamu gunakan.
Akhir Kata
Demikianlah ulasan singkat dari admin terkait cara setting TP-Link extender yang mudah.
Jika setelah mengikuti tutorial ini dan extender menyala, maka pantau perangkat untuk memastikannya benar-benar mampu mempertahankan koneksi tersebut.
Semoga informasi ini bermanfaat dan selamat mencoba ya!
Baca juga artikel berikut untuk tambahan informasi buat kamu:
- Yuk Simak Cara Reset HP Oppo A1K Mudah Gak Pakai Ribet!
- Cara Reset Error P07 Printer Canon E510/E500, Cukup Mudah!
- Cara Koneksi Wifi Printer Brother MFC J200, Print Out Jadi Mudah!
- Pasti Berhasil! Cara Top Up DANA Pakai Pulsa Super Mudah
- Cara Instal Printer Canon MG2570 Tanpa CD Driver, Mudah dan Pasti Berhasil!
- AMPUH! Beginilah Cara Mengatasi Error 0x80240017 pada Windows Ketika Instal
- Cara Mengatasi Runtime Error pada PC atau Laptop, Terbukti Ampuh Atasi Masalah!
- Cara Ganti Cartridge Canon G1010 Tanpa Terjadinya Error, Bisa Coba!
- Inilah Cara Ganti Cartridge Epson L3110 Plus Tinta, Mudah Banget Kok!
- Cara Reset Hp Samsung Semua Tipe Super Mudah dan Anti Ribet!
