Riauonline.id, Tips dan Trik — Bingung cari cara setting komputer agar tidak sleep Windows 7? Nah, kamu tidak perlu khawatir! Kamu berada di tempat yang tepat, karena di sini kamu akan menemukan beberapa penyebab mengapa komputer bisa sleep otomatis dan bagaimana cara mengatasinya.
Pada dasarnya fitur sleep yang terdapat pada Windows 7 tujuannya adalah untuk mengurangi konsumsi energi.
Ada banyak yang mengalami masalah yang sama. Nah, buat kamu yang pengen tahu bagaimana cara setting komputer agar tidak sleep di Windows 7, artikel ini akan memberikan penjelasan lengkap dan mudah diikuti.
Tenang, saya bakal jelasin dengan cara yang simpel dan nggak pake ribet supaya kamu bisa langsung atasi masalah ini tanpa kesulitan.
Windows 7 punya pengaturan default yang bikin komputer otomatis masuk ke sleep mode setelah beberapa saat nggak digunakan. Tapi, kamu bisa atur settingan tersebut biar komputer gak gampang tidur. Apalagi kalau kamu butuh komputer selalu on dalam waktu lama.
Untuk informasi lengkapnya, kami bisa simak dalam ulasan berikut ini!
Daftar Isi
Penyebab Setting Komputer Tidak Sleep Otomatis
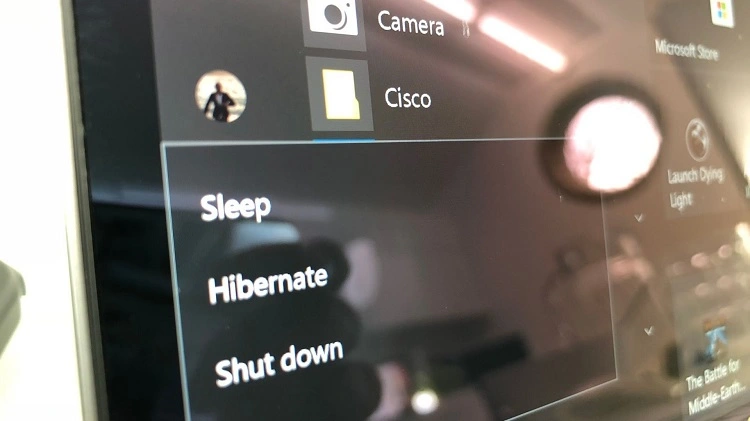
Sebelum kamu membaca lebih jauh tentang cara setting komputer agar tidak sleep Windows 7 ada baiknya apabila kamu mengetahui tentang penyebab mengapa komputer atau laptop tiba-tiba sleep otomatis.
Nah, cek selengkapnya berikut ini:
1. Salah Setting Pengaturan Baterai
Penyebab pertama yang menjadi sebab komputer atau laptop tiba-tiba sleep bisa jadi berasal dari pengaturan daya atau baterainya.
Bagi kamu yang menggunakan sistem operasi Windows tentunya tahu bahwa baterai memiliki karakter dan menunya sendiri.
Hampir semua pengaturan baterai berada dalam satu menu yakni power options.
Nah, pada opsi inilah kamu akan menemukan pengaturan baterai atau daya yang selama ini membuat laptop dan komputer kamu tiba-tiba sleep.
Lalu, solusinya seperti apa? Solusi terbaik adalah dengan cara setting komputer agar tidak sleep melalui power options.
Dengan demikian mode sleep otomatis dapat kamu atasi dan komputer kamu tidak akan mengalami sleep otomatis kembali.
2. Driver Laptop atau Komputer Tidak Cocok
Penyebab kedua adalah karena driver pada laptop atau komputer kamu yang tidak sesuai dengan sistem operasi yang kamu gunakan.
Oleh karena itu, untuk mengatasi hal ini kamu harus mendownload driver yang benar-benar sesuai dengan laptop atau komputer kamu.
Tentukan dahulu tipe komputer dengan sistem operasi Windows yang kamu gunakan, apakah menggunakan 32 bit atau 64 bit.
Cara Setting Komputer Agar Tidak Sleep Windows 7

Langkah-langkah setting laptop agar tidak sleep otomatis sangat mudah. Kamu bisa menyimaknya dalam uraian berikut ini:
- Pertama coba lihat ikon baterai yang terletak pada bagian pojok kanan bawah komputer atau laptop kamu.
- Selanjutnya klik kanan simbol baterai tersebut dan tekan power options.
- Kemudian pilih choose when to turn off the display.
- Agar komputer atau laptop kamu tidak mengalami sleep secara otomatis, kamu bisa klik never pada opsi Put the computer to sleep. Perlu kamu catat juga, opsi On battery dan plugged in.
- Lalu klik save changes dan Selesai.
Cara Menonaktifkan Fitur Sleep di Windows 7

Agar komputer atau llaptop kamu tidak mengalami sleep pada saat tertentu, kamu pun dapat menonaktifkan fitur sleep yang ada pada Windows 7 kamu.
Untuk cara setting agar komputer agar tidak sleep Windows 7 atau menonaktifkannya, ikuti langkah berikut ini:
- Masuk ke bagian control panel.
- Pilih system and security.
- Pada bagian power options terdapat beberapa pilihan dan kamu harus memilih change when the computer sleep.
- Pada bagian inilah kamu bisa menyetting waktu untuk sleep. Caranya pada bagian put the computer sleep, kamu bisa setting waktu sesuai keinginan.
Dengan settingan tersebut, kamu akan mendapatkan hasil ketika kamu mengoperasikan laptop atau komputermu dengan daya baterai.
Nantinya laptop tersebut akan sleep jika tidak terdapat aktivitas apapun selama 1 jam.
Akan tetapi, jika kamu ingin mengoperasikan laptop atau komputer dalam keadaan charger, laptop tidak akan pernah sleep sampai kapanpun.
Menggunakan Program Pihak Ketiga untuk Mengatur Sleep Mode
Jika kamu merasa pengaturan di Windows 7 masih kurang atau kurang praktis, kamu bisa memanfaatkan program pihak ketiga untuk membantu mengatur sleep mode lebih fleksibel lagi.
Ada beberapa aplikasi yang memungkinkan kamu untuk lebih mudah mengatur kapan komputer harus tidur dan kapan harus terjaga. Beberapa aplikasi ini bahkan memungkinkan kamu mengatur sleep mode berdasarkan waktu yang lebih spesifik atau bahkan pengaturan otomatis saat menjalankan aplikasi tertentu.
Salah satu aplikasi yang cukup populer adalah Caffeine. Aplikasi kecil ini akan mencegah komputer kamu masuk sleep mode selama aplikasi ini berjalan di background.
Jadi, meskipun kamu tidak menyentuh komputer atau menggerakkan mouse, komputer kamu tetap aktif karena aplikasi ini mengirimkan sinyal bahwa kamu sedang aktif.
Aplikasi seperti ini bisa sangat membantu kalau kamu sering lupa mengubah pengaturan sleep mode secara manual.
Aplikasi pihak ketiga biasanya lebih fleksibel dan lebih mudah digunakan untuk mereka yang butuh pengaturan lebih praktis tanpa repot-repot masuk ke menu pengaturan yang rumit.
Akhir Kata
Nah, demikianlah ulasan singkat dari kami terkait bagaimana Cara setting komputer agar tidak sleep Windows 7 yang mudah untuk kamu coba.
Ingat, sleep mode memang bermanfaat untuk menghemat daya, tapi kalau kamu butuh komputer yang selalu aktif, tinggal sesuaikan pengaturan sesuai kebutuhan.
Semoga setelah membaca artikel ini, kamu nggak lagi bingung cara mengatur sleep mode di Windows 7 dan bisa melanjutkan aktivitas tanpa gangguan.
Bagi kamu yang masih pemula dalam penyettingan komputer, pasti tidak akan merasa kesulitan dan bisa menghemat daya lebih banyak saat menggunakan komputer. Selamat mencoba, semoga berhasil guys!
Sebagai informasi tambahan, kamu juga bisa membaca artikel berikut ini:
- Tanpa Ribet! Begini Cara Setting Mesin Absensi Fingerprint Solution
- Wajib Simak! Cara Setting IDM Agar Bisa Download Semua File Dengan Mudah
- Cara Mengatasi Corel Draw X7 Tidak Bisa Save pada Project Kerja Kamu, Simple Kok!
- Inilah 2 Cara Mudah Ganti Background Foto yang Harus Kamu Ketahui!
- Wisata Chinatown Bandung, Spot Hunting Terbaik di Kota Bandung! Keren Banget, Enjoy it!
- 10 Tempat Wisata Kampar, Mulai Dari Destinasi Air Terjun Hingga Objek Wisata Bernuansa Sejarah
- Penting! Ini Syarat Lokasi Usaha Budidaya Ikan Mujair Agar Bisa Berkembang dan Raup Keuntungan
- Cara Persiapan Kolam Usaha Budidaya Ikan Mujair! Lakukan Hal ini