RiauOnline.id, Tips dan Trik — Pasti akan sangat tidak enak jika sedang memotret suatu objek, namun hasil gambarnya malah buram dan tidak jelas. Nah, kamu jangan buru-buru untuk menghapus foto tersebut.
Karena ada cara untuk mempertajam atau memperjelas foto melalui Adobe Photoshop.
Ada beberapa cara yang bisa kamu lakukan untuk mempertajam foto. Akan tetapi sebelum itu kamu perlu juga mengetahui penyebab foto menjadi buram atau blur.
Supaya kedepannya kamu bisa memotret dengan hasil yang lebih sempurna tentunya. Untuk itu, kamu bisa simak artikel berikut ini untuk mendapatkan penjelasan lengkapnya.
Daftar Isi
Penyebab Foto Buram atau Blur
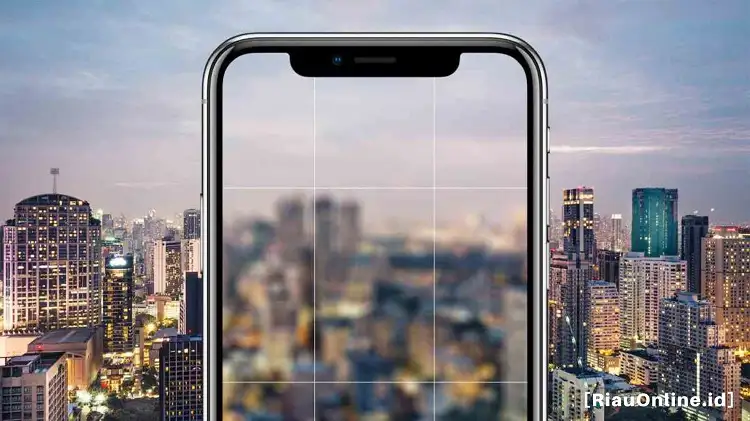
Nah, tak jarang saat melihat hasil jepretan, pemotret sendiri merasa bingung mengapa hasil fotonya tidak maksimal alias buram atau blur.
Terdapat beberapa sebab mengapa foto menjadi tidak tajam saat kamu ambil. Antara lain sebagai berikut:
1. Objek Foto Bergerak
Adapun salah satu penyebab foto menjadi buram saat kamu foto yaitu karena objek foto yang bergerak. Biasanya hal ini sering terjadi dan membuat hasil foto menjadi jelek.
So, ketika hendak mengambil foto, pastikan terlebih dahulu bahwa objek fotonya dalam keadaan diam. Kamu juga bisa mengatur kecepatan pengambilan foto pada kamera (Shutter Speed).
2. Pemotret Banyak Bergerak
Perlu kamu ingat, foto juga bisa menjadi blur kalau kamu sebagai pemotret terlalu banyak bergerak, contohnya tangan yang bergerak-gerak saat memegang kamera.
Sehingga meskipun kamera yang kamu gunakan untuk memotret sudah canggih, namun tetap saja harus kamu usahakan tidak banyak bergerak saat memotret suatu objek.
3. Menangkap Gambar Saat Kamera Belum Fokus
Terkadang yang membuat gambar buram juga bisa karena memotret objek gambar saat kamera belum fokus membidik.
Nah, padahal biasanya semua kamera memiliki auto fokus yang berfungsi untuk menghasilkan foto yang tajam.
Maka dari itu, untuk menghindari hasil foto yang buram, sebaiknya kamu sebagai pemotret bersabar menunggu hingga autofocus benar-benar siap. Tak perlu terburu-buru untuk menjepret gambar.
Mempertajam Foto pada Photoshop
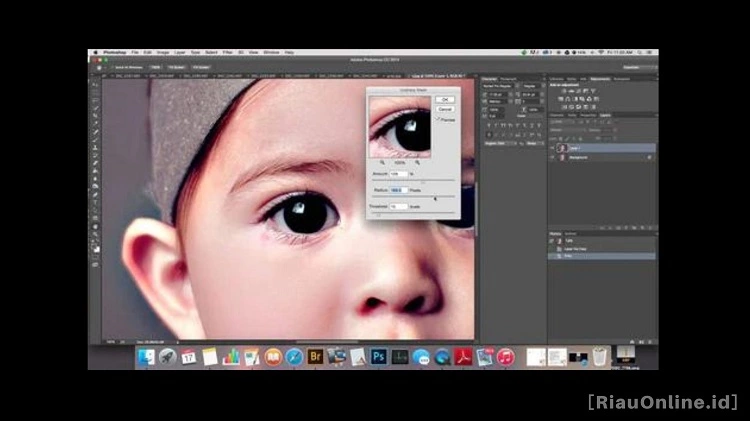
Apabila foto sudah terlanjur buram atau blur, maka kamu tak perlu khawatir, apalagi cepat-cepat kamu hapus.
Karena selalu ada cara mempertajam foto pada Photoshop. Adapun langkah-langkah yang bisa kamu ikuti adalah sebagai berikut:
- Silakan buka aplikasi Photoshop, lalu buka foto yang ingin kamu pertajam.
- Kemudian buat duplikat foto terlebih dahulu dengan menekan ctrl + J. Pengguna akan bekerja pada file yang sudah kamu duplikasi.
- Selanjutnya pilih menu Image, dan pilih mode, kemudian Lab Color.
- Setelah itu klik Channels, lalu pilih Lightness.
- Berikutnya pilih menu Filter-Sharpen-Unsharp Mask. Silakan edit sesuai dengan kebutuhan. Jangan lupa pastikan pengaturan sesuai, tidak kebanyakan ataupun terlalu sedikit, karena hasilnya nanti tidak akan pas.
- Jika pengaturan tersebut sudah selesai, klik Lab pada menu channel, lalu klik Layer.
Biasanya hasil editan pada Sharpen memang akan terlihat kurang begitu baik. Sehingga sebaiknya foto lebih kamu perhalus pada langkah selanjutnya.
- Silakan tekan Alt, lalu klik Add Layer Mask. Nanti akan muncul kotak berwarna hitam di sebelah kanan layer.
- Selanjutnya, pindahkan foreground color berwarna putih yang ada di bawah sebelum menghaluskan gambar.
- Kemudian pilih brush tool untuk membesarkan dan mengecilkan ukuran brush. Bisa dengan menekan tombol [ (buka kotak) atau ] (tutup kotak) pada keyboard.
- Setelah itu silakan gosok atau hapus pada bagian yang ingin dipertajam. Pengguna dapat mengatur opacity sesuai dengan kebutuhan pengguna.
Itulah sederet ulasan terkait cara mempertajam foto pada Photoshop tanpa harus ribet.
Dengan menggunakan aplikasi Photoshop, maka foto kamu yang tadinya buram atau blur, bisa menjadi lebih tajam dan indah.
Akhir Kata
Demikianlah penjelasan singkat yang bisa admin sampaikan terkait cara mempertajam foto pada Photoshop tanpa harus ribet.
Perlu kamu ketahui bahwa fitur canggih pada Photoshop akan mampu memberikan sentuhan ajaib pada foto, walaupun foto itu yang buram atau blur.
Semoga informasi ini bermanfaat dan bisa menjadi solusi buat kamu ya. Selamat mencoba!
Baca juga artikel berikut ini sebagai informasi tambahan:
- Cara Setting Mouse Macro PB pada Mouse Regular
- Cara Isi Saldo ShopeePay Melalui Dana, Mudah dan Efisien
- Panduan Cara Reset HP Redmi 6A Terlengkap dan Anti Gagal
- Cara Setting Windows 10 Agar Tidak Lemot, Simak Penjelasannya!
- Cara Mengatasi Windows Update Error pada Windows 10, Coba Sendiri!
- Tonton Terus Siaran Trans TV dengan Update Frekuensi Terbarunya
- Mengatasi Error Api-Ms-Win-Crt-Runtime-I1-1-0.dll is Missing dalam Sistem Windows
- Cara Bongkar Cartridge Epson L3110, Bisa Lakukan Sendiri Kok!
- Cara Reset HP Samsung J2 Prime Lupa Pola, Pasti Berhasil!
- Nikmatilah Frekuensi Trans7 Parabola Terbaru di Layar Kaca
