RiauOnline.id, Tips dan Trik — Pada umumnya, momen-momen penting dan berharga tentu saja tidak boleh kamu lalui begitu saja tanpa mengabadikannya dalam jepretan kamera.
Akan tetapi tak jarang hasil jepretan malah tidak memuaskan, seperti hasil foto yang gelap. Nah, kamu jangan khawatir, karena ada cara untuk mencerahkan foto Melalui photoshop.
Ya, hasil foto yang gelap tentu saja akan membuat kamu kesal. Terlebih jika yang tidak terlihat malah bagian detail yang penting, seperti bagian wajah.
Karena bisa-bisa orang lain tidak mengenali wajah yang ada pada foto yang kamu bagikan. Nah, daripada hati gundah, sebaiknya kamu ikuti cara mencerahkan foto melalui photoshop berikut ini!
Daftar Isi
Mencerahkan Foto Melalui Photoshop dengan Dodge Tool
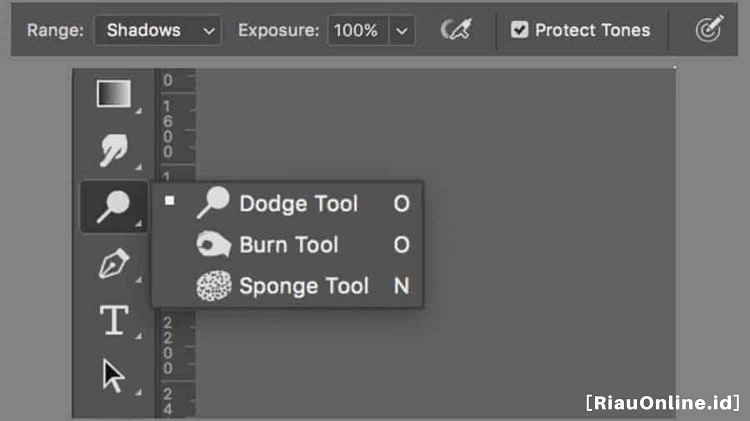
Adapun cara mencerahkan foto melalui Photoshop yang pertama bisa kamu lakukan menggunakan fitur Dodge Tool.
Menggunakan fitur ini cukup mudah, karena kamu hanya perlu mengikuti langkah-langkah berikut ini:
- Langkah awal silakan buka aplikasi Photoshop.
- Kemudian aktifkan tools Photoshop “Dodge Tool”. Tools ini berada pada bagian atas Pen Tool yang letaknya bersamaan dengan Burn tool dan smoge Tool.
- Apabila Dodge Tool sudah aktif, lalu atur ukuran diameter dan nilai hardness dari Dodge Tool sesuai keinginan kamu.
- Jika semakin tinggi nilai hardness nya, maka tingkat kecerahan foto pun akan semakin tinggi.
- Berikutnya, gosokkan Dodge Tool dari atas ke bawah atau dari kiri ke kanan pada foto.
Kamu bisa mengatur nilai diameter dan hardness Dodge Tool sesuai keinginan.
Mencerahkan Foto pada Photoshop dengan Fitur Level
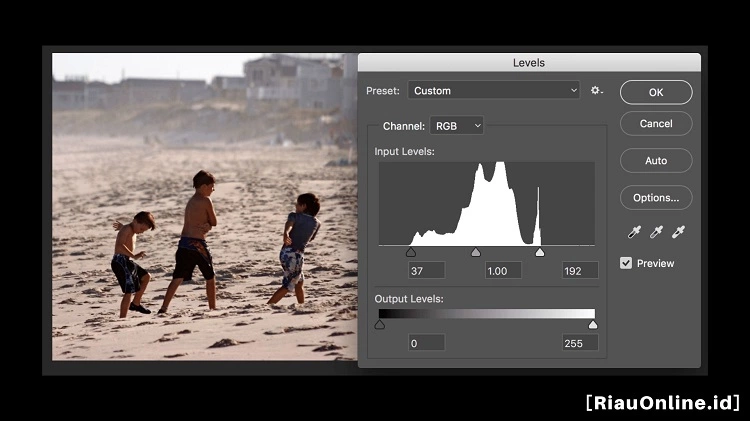
Selanjutnya cara mencerahkan foto dengan Photoshop, bisa menggunakan fitur Level.
Untuk mengedit foto gelap menggunakan fitur ini sangat mudah. Kamu cukup ikuti saja tahapannya berikut ini:
- Silakan masukkan foto yang ingin kamu edit ke program Photoshop.
- Kemudian pilih menu Image-Adjustment dan klik Level pada bagian atas Photoshop CS3.
- Lalu pada Input Level terdapat 3 titik pilihan. Kemudian geser titik Input Level bagian tengah ke arah kiri sambil mengukur seberapa cerah foto yang kamu inginkan.
- Kamu bisa juga menggeser titik Input Level yang ada pada bagian kanan ke arah kiri.
- Ada baiknya kamu tidak menggeser titik tengah Input Level terlalu banyak ke kiri, karena bisa membuat foto menjadi cenderung pias dan memunculkan noise.
- Jika titik Input Level kamu geser terlalu banyak ke kiri, maka bisa membuat foto menjadi kontras. Untuk itu, sembari mengatur kecerahan foto, perhatikan pula foto tersebut agar hasilnya lebih memuaskan.
Fitur Brightness & Contrast untuk Mencerahkan Foto
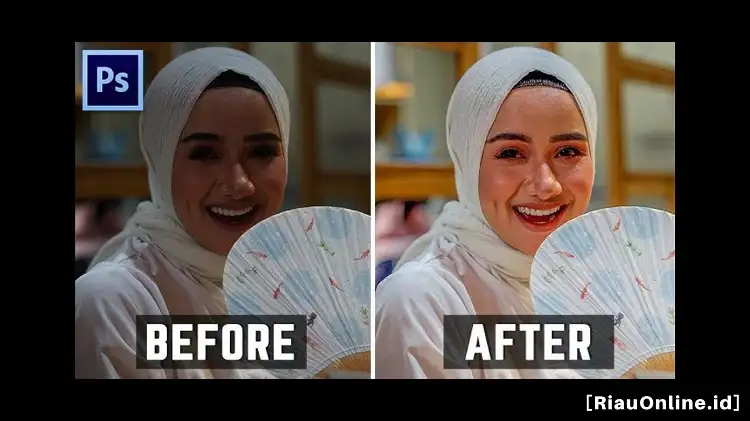
Pada Photoshop juga terdapat fitur Brightness/Contrast yang berfungsi untuk mencerahkan foto yang gelap.
Nah, fitur ini juga tidak sulit untuk menggunakannya. Adapun langkah-langkah mencerahkan foto menggunakan fitur Brightness/Contrast adalah sebagai berikut:
- Silakan buka aplikasi Photoshop dan pilih foto melalui folder penyimpanan foto.
- Apabila foto sudah terbuka pada Photoshop, gantilah layer foto dari berjenis background menjadi layer biasa. Nah, cara menggantinya yaitu dengan klik dua kali pada layer, dan klik OK pada jendela new layer.
- Ingat, sebaiknya foto yang akan kamu edit, kamu gandakan terlebih dahulu dengan cara klik kanan pada layer dan pilih duplicate layer. Dengan begitu, jika terjadi kesalahan edit, foto tersebut masih bisa untuk kamu edit ulang.
- Selanjutnya mematikan visibility pada layer paling bawah dengan mengklik icon bergambar mata.
- Kemudian klik layer paling atas, lalu pilih menu Image-Adjustments-Brightness/Contrast.
- Setelah itu langsung saja atur nilai brightness hingga mencapai tingkat kecerahan yang kamu inginkan. Lalu klik OK dan selesai.
Ketiga fitur ini semuanya ada pada aplikasi Photoshop. Kamu dapat memilih salah satu fitur yang paling mudah kamu gunakan atau yang paling kamu sukai. Lalu berikan sentuhan terbaik untuk hasil foto yang maksimal.
Akhir Kata
Nah, demikianlah penjelasan singkat yang bisa admin sampaiakan terkait cara mencerahkan foto melalui Photoshop tanpa harus ribet.
Silakan kamu pilih fitur mencerahkan foto pada Photoshop sesuai yang kamu keinginan.
Semoga informasi ini bermanfaat dan bisa membantu mengatasi masalah pada hasil jepretan yang tidak maksimal ya. Selamat mencoba!
Jangan lupa baca juga artikel berikut sebagai informasi tambahan buat kamu:
- Cara Isi Saldo ShopeePay Melalui Dana, Mudah dan Efisien
- Cara Setting Windows 10 Agar Tidak Lemot, Simak Penjelasannya!
- Nikmatilah Frekuensi Trans7 Parabola Terbaru di Layar Kaca
- Cara Mengatasi Windows Update Error pada Windows 10, Coba Sendiri!
- Cara Mudah Mencari Update Frekuensi Kompas TV Terbaru
- Panduan Cara Setting Epsxe 2.0.5 PC Paling Mudah, Coba deh!
- Cara Setting Open Camera Paling Simpel yang Harus Kamu Coba
- Cara Setting Google Chrome pada Android dengan Mudah
- Beginilah Cara Setting Komputer Agar Terhubung dengan Internet