Riauonline.id, Printer — Ketika membeli mesin cetak atau printer baru dengan merek HP 2135, hal pertama yang terlintas dalam pikiran kita pastinya bagaimana cara instal printer tersebut.
Keingintahuan ini akan semakin besar, saat CD driver yang akan kamu gunakan untuk instalasi menghilang.
Membeli printer dengan merek HP 2135 berarti mempunyai mesin cetak dengan teknologi yang terkini.
Selain befungsi untuk mencetak dokumen, perangkat ini juga bisa kamu gunakan untuk menfotokopi dan men-scan arsip yang kamu butuhkan.
Nah, informasi lebih lanjut bisa kamu dapatkan dengan menyimak artikel berikut ini!
Daftar Isi
Sekilas Tentang Printer HP 2135

Printer HP DeskJet 2135 ini bisa dibilang sebagai salah satu printer serba guna yang memiliki design untuk penggunaan rumahan atau kecil.
Mungkin kita semua sudah tahu bahwa Printer HP 2135 memiliki fungsi utama sebagai perangkat Cetak, Salin, dan Pindai dokumen kerja kamu.
Printer ini merupakan perangkat serba guna yang mencakup fungsi cetak, salin, dan pindai dalam satu perangkat.
Fitur Utama
Untuk kamu yang ingin menggunakan Printer HP 2135 sebaiknya terlebih dahulu mengerahui apa saja fitur utama yang perangkat ini miliki, berikut ini selengkapnya:
- Teknologi Inkjet: Menggunakan teknologi cetak inkjet untuk menghasilkan dokumen atau gambar dengan kualitas tinggi.
- Resolusi Cetak: Memberikan resolusi cetak standar yang cocok untuk kebutuhan rumahan atau kecil dengan kecepatan yang cukup baik.
- Kemudahan Penggunaan: Dirancang untuk kemudahan penggunaan dengan antarmuka yang sederhana dan intuitif.
- Koneksi USB: Terhubung melalui kabel USB ke komputer atau perangkat lain untuk mencetak, menyalin, atau memindai dokumen.
- Kecepatan Cetak: Kecepatan cetak yang dapat diterima untuk keperluan rumahan atau kecil.
- Kartu Memori: Beberapa model memiliki slot kartu memori untuk mencetak foto langsung dari kartu memori tanpa perlu terhubung ke komputer.
Kualitas Cetak
- Cocok untuk cetak dokumen sehari-hari, dokumen teks, serta foto dengan kualitas yang cukup baik untuk penggunaan rumahan.
Keterbatasan dan Kekurangan
- Tidak cocok untuk penggunaan yang membutuhkan volume cetak besar atau cetak berat dalam lingkungan perkantoran yang sibuk.
- Tidak memiliki fitur nirkabel pada beberapa model, yang membatasi fleksibilitas dalam penggunaan dari jarak jauh.
Cara Instal Printer HP 2135: Pilih Sesuai Keinginan Kamu!
Terdapat berbagai cara instal printer HP 2135 yang sesuai dengan keadaan dan kebutuhan. Kamu sudah bisa melakukan instalasi ini dengan cepat dan sangat mudah.
Oh ya,
Kamu bisa melakukannya dengan menggunakan CD Driver atau memanfaatkan perangkat USB Flashdisk.
Untuk lebih lengkapnya, simak beberapa penjelasan berikut ini:
1. Instal Printer HP 2135 Menggunakan CD Driver
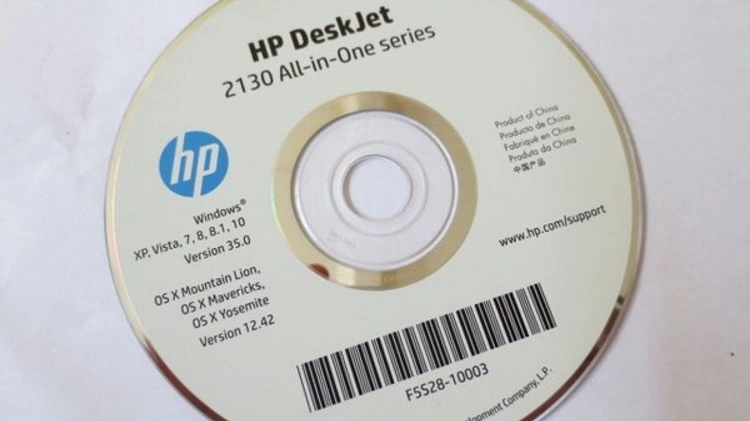
Proses penginstalan yang paling mudah untuk kamu lakukan adalah menggunakan CD driver yang tersedia dalam satu paket box unit printer HP 2135 yang kamu beli.
Adapun cara instalnya adalah sebagai berikut:
- Silakan hidupkan komputer atau laptop yang akan kamu instal.
- Kemudian masukkanlah CD driver printer HP 2135 pada CD room komputer atau laptop kamu.
- Lalu ikuti petunjuk pada proses instalasinya, dan jalankan file set up instalasi yang ada pada driver tersebut.
- Apabila jendela install wizard sudah muncul dan ingin melakukan sinkronisasi printer ke perangkat kamu, maka sambungkanlah kabel USB printer pada komputer atau laptop. Jangan pernah menyambungkan kabel ini sebelum jendela set up wizard muncul.
- Ikutilah petunjuk proses instalasi Setelah wizard Instalasi mendeteksi keberadaan printer kamu.
- Lalu klik Agree jika halaman Licence Agreement muncul.
- Terakhir, tunggulah sampai proses instal selesai printer kamu selesai.
2. Install Printer HP 2135 Menggunakan Fitur Add Printer

Selanjutnya cara instal printer HP 2135 yang kedua adalah dengan menggunakan fitur Add Printer. Langkah-langkahnya sebagai berikut:
- Nyalakan komputer atau laptopmu terlebih dahulu dan sambungkanlah menggunakan kabel USB printer HP 2135 yang juga on.
- Perangkat kamu akan mengekstrak file Deskjet Set Up. Lokasinya akan berada pada folder TEMP.
- Kemudian silakan kamu klik icon Start atau Windows, lalu bukalah Control Panel.
- Untuk pengguna OS Windows 7, Vista, 8 dan 10, pilihlah View Devices and Printers. Sedangkan ntuk OS WIndows XP, silakan pilih Printer dan Faxes.
- Selanjutnya kamu klik Add a printer. Tunggu hingga sistem selesai mendeteksi file setup pada drivernya,.
- Terakhir kamu akan mendapatkan notifikasi jendela instalasi, dan ikutilah petunjuk yang diberikan sampai proses instalasi selesai.
3. Instal Printer HP 2135 Tanpa CD Driver

Nah, cara instal printer HP 2135 kali ini bisa kamu pilih jika seandainya kamu kehilangan CD drivernya dari printer tersebut.
Adapun langkah-langkah adalah sebagai berikut:
- Pertama, hubungkanlah laptop dan printer HP 2135 menggunakan kabel USB.
- Lalu bukalah driver program yang telah kamu unduh dari situs resmi HP dan klik dua kali pada file tersebut untuk memulai proses instalasinya.
- Kemudian ekstraklah file tersebut.
- Silakan kamu ikuti petunjuk yang muncul selama proses instalasi printer 2135.
- Selanjutnya jangan lupa klik Agree pada halaman Licensed Agreement sebagai tanda bahwa kamu menyetujui syarat yang ditentukan jika menggunakan printer tersebut.
- Setelah itu klik Next untuk melanjutkan.
- Terakhir tunggulah sampai proses penginstalan selesai. Apabila sudah selesai, maka kamu bisa menggunakan printer tersebut sesuai dengan kebutuhan.
4. Instal Printer HP 2135 Tanpa menghubungkan Laptop dan Printer

Cara terakhir untuk instal driver printer HP 2135 bisa kamu lakukan tanpa menghubungkan laptop dan printer.
Berikut langkah-langkah yang bisa kamu ikuti:
- Silakan unduh driver printer HP Deskjet 2135 pada situs resminya.
- Kamu harus mengunduh driver printer sesuai dengan versi operating system laptop yang kamu gunakan untuk menginstal.
Misalnya laptop kamu terpasang Windows 10 32-bit, maka driver yang harus kamu pasang adalah untuk WIndows 10 versi 32-bit. - Selanjutnya bukalah file printer tersebut dan lakukanlah ekstraksi file.
- Kamu pilih Continue setelah installing windows terbuka.
- Setelah itu akan muncul jendela Printer Setup and Software dan pilihlah Connect a new printer.
- Centanglah Continue the Installation without connecting now. I will connect the printer later pada Window Connect the USB Cable.
- Kemudian pilih Skip.
- Tunggulah beberapa saat hingga muncul jendela finish, lalu kamu klik.
- Maka proses instalasi selesai.
Akhir Kata
Kamu bisa memilih salah satu dari keempat cara instal printer HP 2135 yang telah kami sampaikan sesuai dengan keadaan yang sedang kamu alami.
Pilihlah cara yang paling tepat dan mudah ya guys!
Demikianlan ulasan singkat dari kami, semoga bermanfaat dan bisa menjadi referensi buat kamu ya. Selamat mencoba!
Sebagai informasi tambahan, kamu juga bisa baca artikel berikut ini:
- Bagaimanakah Cara Mengatasi Keyboard Error pada Laptop/PC?
- Tak Perlu Bingung! Berikut Cara Setting Printer Epson L120 yang Benar
- Mudah Banget! Cara Setting Kamera Vivo Y30 yang Setara dengan Kamera DSLR
- Printer Baru? Cobalah Cara Instal Printer Thermal Panda PRJ-58D Berikut Ini!
- Pengaturan Kamera Vivo Y30 Agar Memiliki Kualitas Hasil Seperti DSLR
- Tips Agar Kamera Vivo Y30 Seperti DSLR, Hasilnya Epic dan Keren Lho!
- Panduan Lengkap Cara Reset HP Redmi ke Pengaturan Awal
- Cari Tahu Yuk Cara Setting Hotspot iPhone yang Mudah dan Anti Gagal